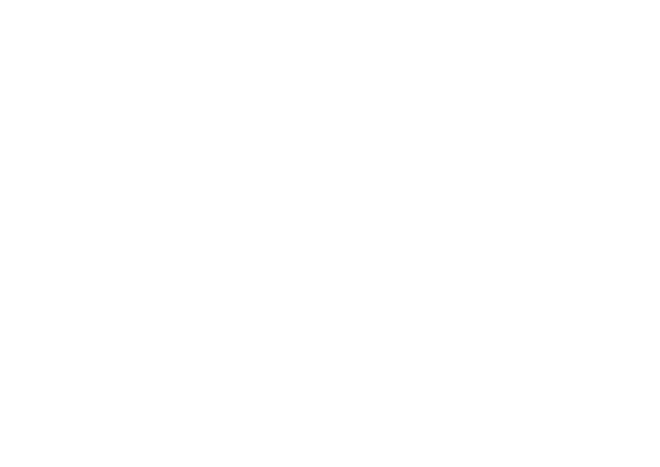ikas'ta isterseniz tek tek ürün oluşturabileceğiniz gibi, Excel şablonunu kullanarak ürünlerinizi ikas'a topluca da yükleyebilirsiniz.
1- Tek tek ürün eklemeyi öğrenmek için buraya tıklayın
2- Topluca ürün eklemeyi (Excel ile) öğrenmek için buraya tıklayın
Tek tek ürün ekleme
ikas'ta ürün oluşturmak için sol panelden Ürünler>Ürünler sayfasına girerek sağ yukarıda bulunan Ürün Ekle butonuna tıklayın.
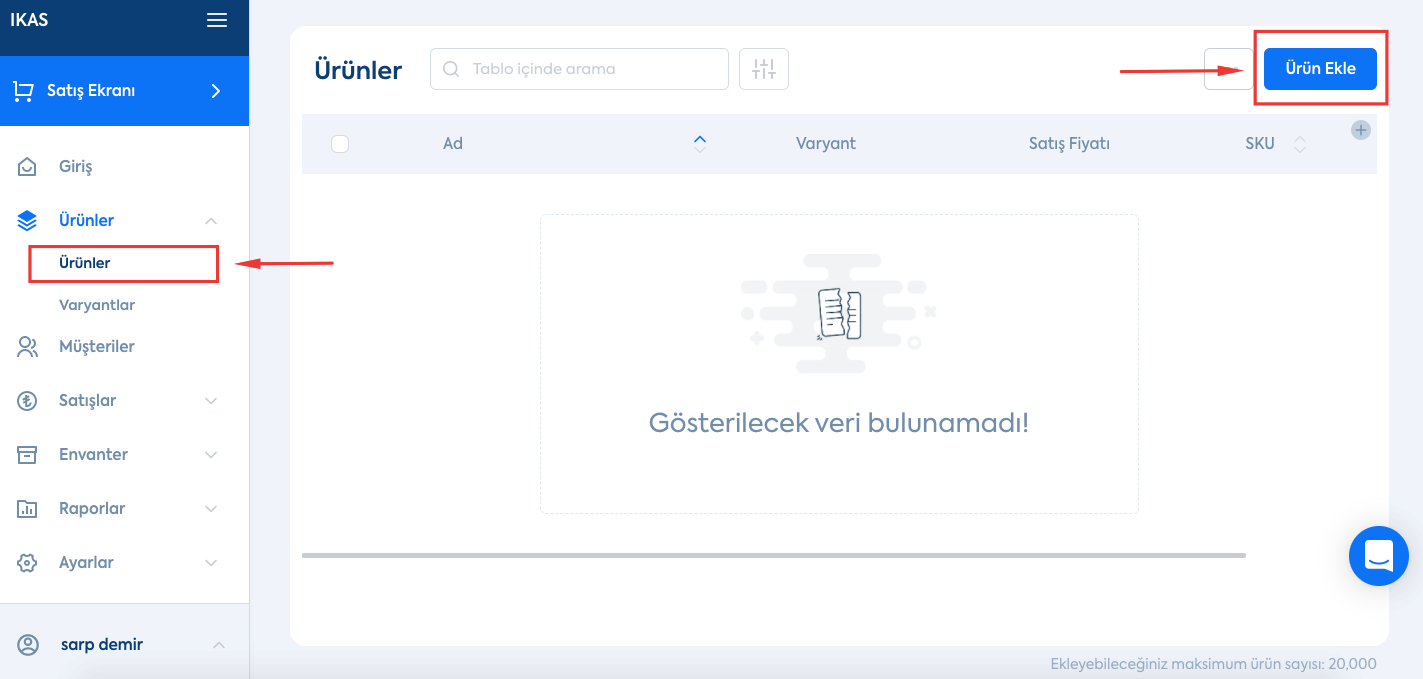
Ürünlerinizi Basit Ürün veya Varyantlı Ürün olarak eklemeyi tercih edebilirsiniz.
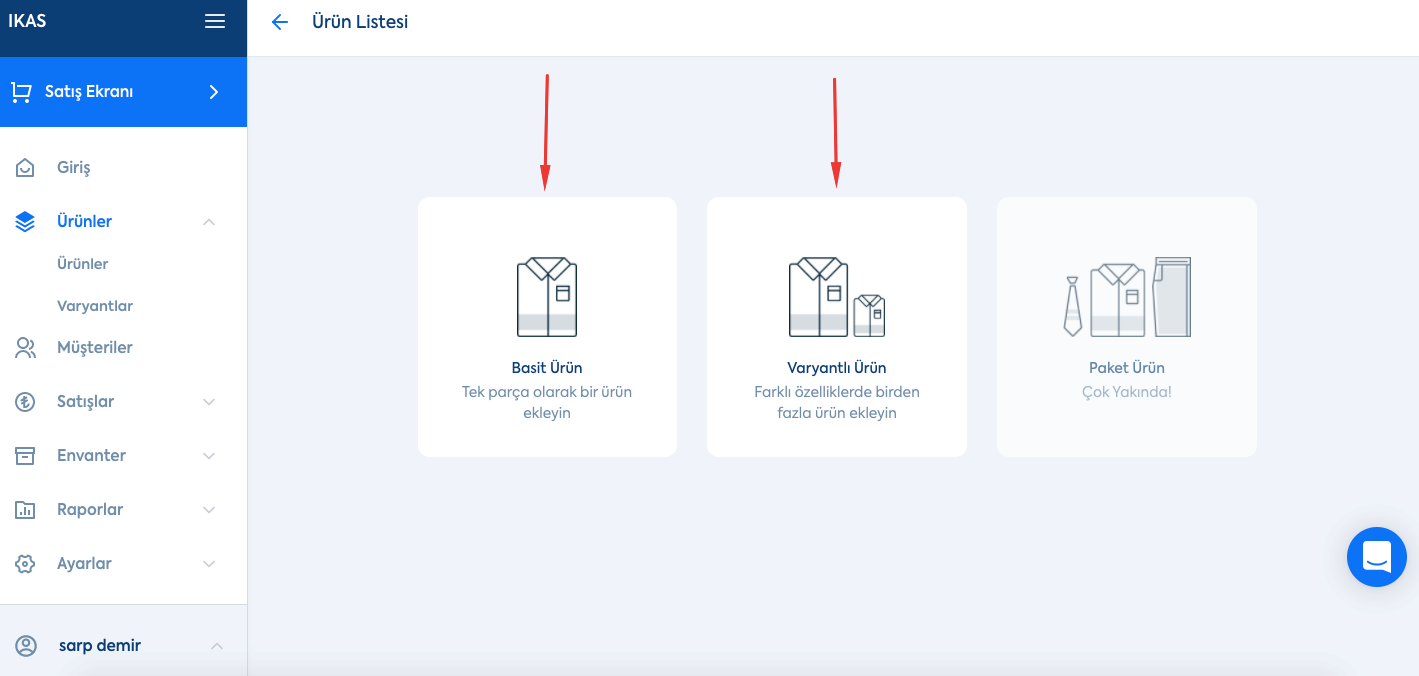
Basit Ürün Oluşturma
ikas'ta ürünü en temel düzeyde oluşturabilmek için Ad ve Satış Fiyatı alanlarını doldurmanız yeterli. Bu iki alanı doldurduğunuz takdirde ürününüz ikas'ta oluşturulmuş olacaktır.

Etiket Ekleme/Oluşturma
Etiket, Satış Ekranı üzerinde ürünlerinizin kategorilendirilmesini sağlayan değerlerdir. Etiket alanına yazacağınız değerin daha önce ikas'ta olup olmaması fark etmez.
Değeri yazıp Enter tuşuna basarak değeri ikas'ta oluşturmanız mümkün. Bu işlemi yaptından sonra oluşturacağınız diğer ürünler için bu etiket değeri otomatik olarak bu ekrana tıkladığınızda belirecektir.
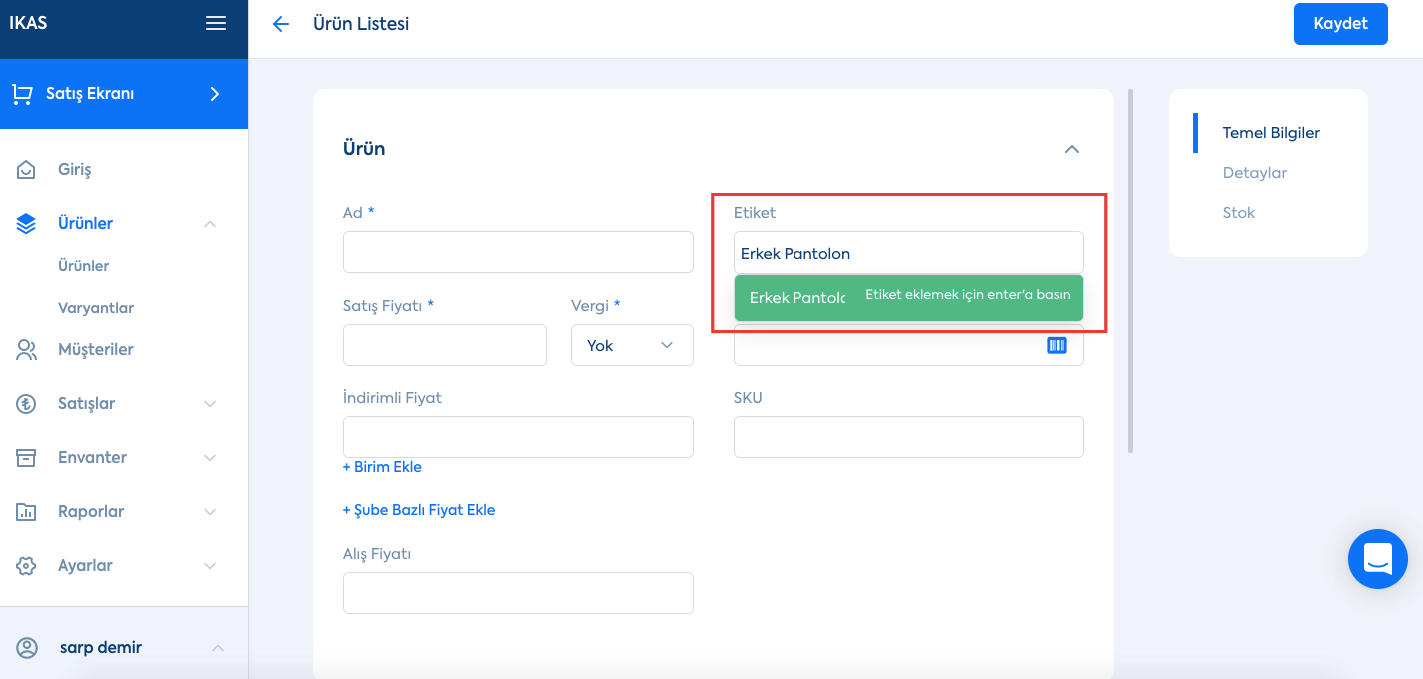
Ürüne Barkod Tanımlama
Ürünlerinizin barkodlarını Barkod kutucuğuna girebilir veya ürünlerinizde barkod yok, ama barkodlama istiyorsanız bu kutucukta bulunan mavi barkod simgesine tıklayabilirsiniz. Bu simgeye tıkladığınızda, ürününüz için rastgele 13 haneli ve numerik bir barkod oluşacaktır.
*Ürünlerinizi pazaryerlerinde satacaksanız, barkod alanı zorunludur. n11, Hepsiburada ve GittiGidiyor yalnızca numerik barkod kabul etmektedir.
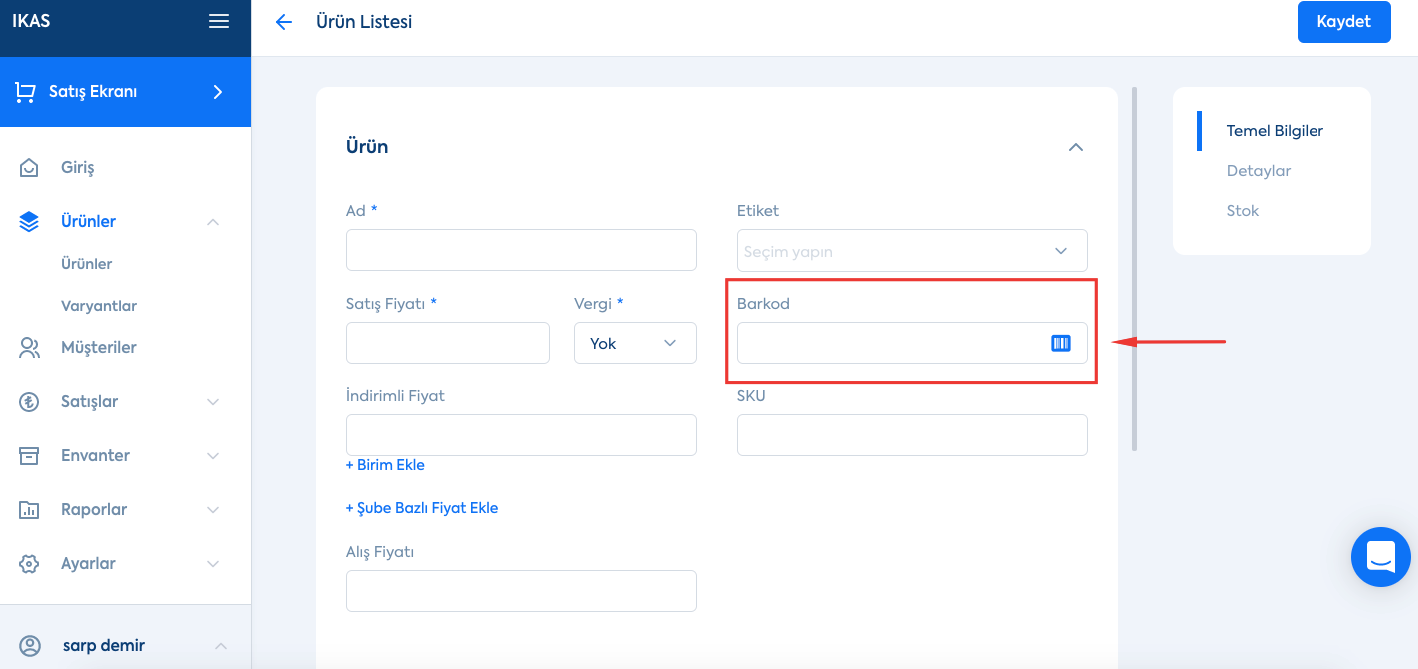
Birim Ekleme/Oluşturma
ikas'ta ürün oluştururken ürününüzün birimini belirleyebilirsiniz. Eğer Birim Ekle butonuna tıklamazsanız ürününüzün birimi ikas'ta otomatik olarak adet olarak tanımlanır.
*Pazaryerlerinde ürünler sadece adet biriminde satılabilir. Eğer ürünlerinizi pazaryerlerinde satışa açacaksanız, adet haricinde belirlediğiniz birimden bir birim satılacak, yani 1 birim ikas'ta stoktan düşecektir.
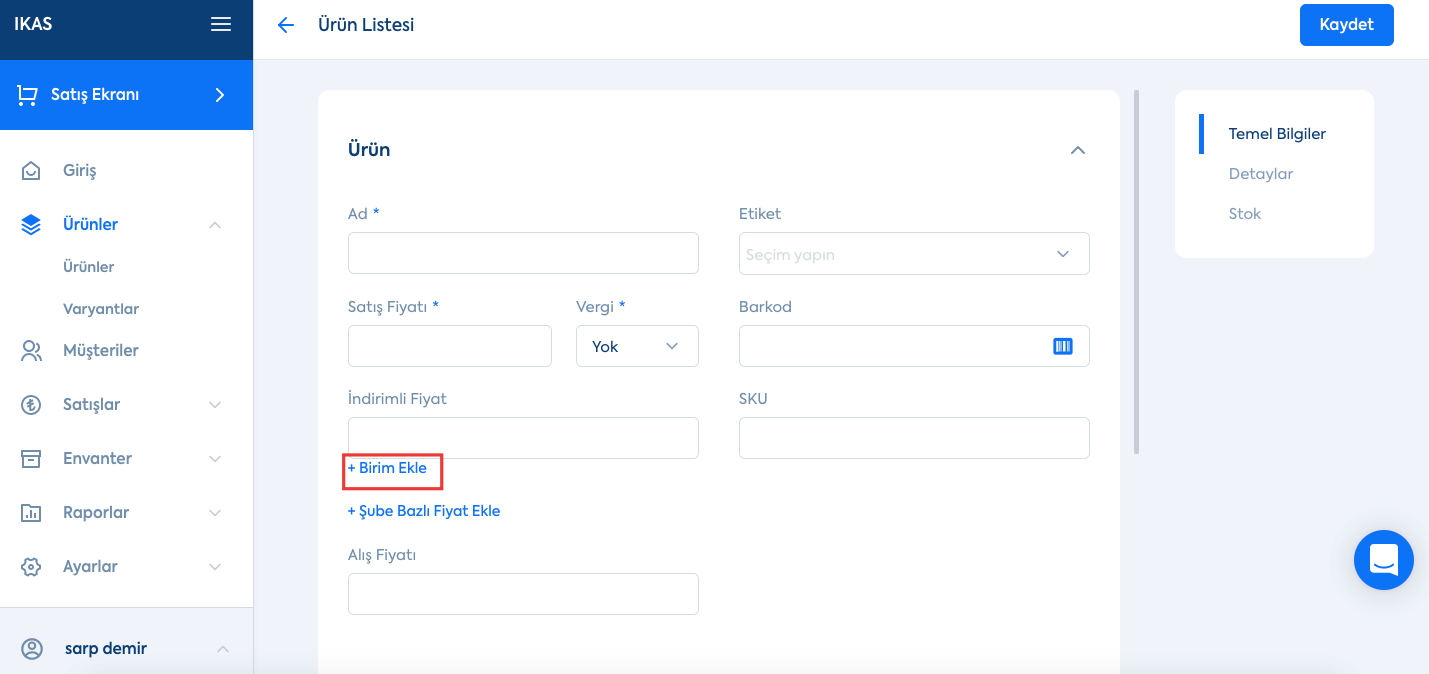
Birim Ekle butonuna tıkladıktan sonra açılan yeni Birim kutucuğundan ürününüzün birimini seçebilirsiniz.
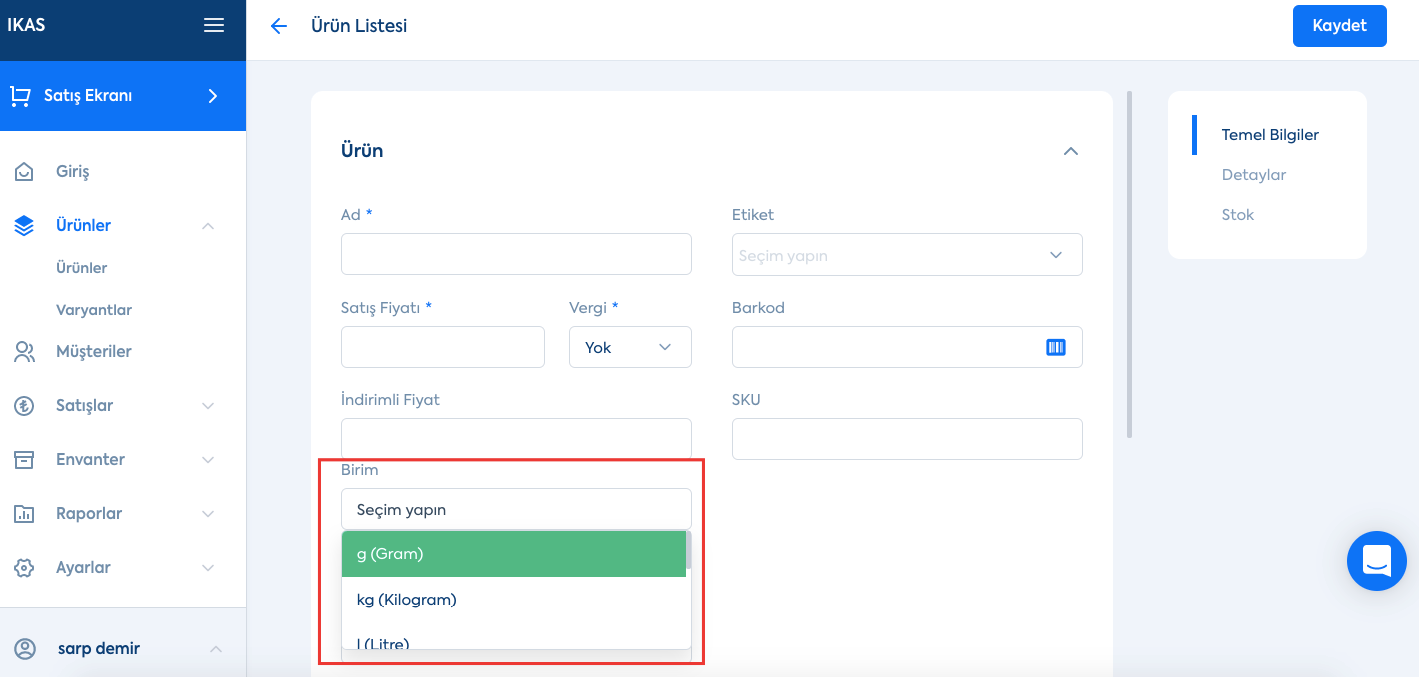
Eğer ürününüzün birimi ikas'ta bulunmuyorsa öncelikle Ayarlar>Tanımlamalar>Birimler menüsüne giderek buradan ürününüzün birimini ikas'a tanımlamanız gerekir.
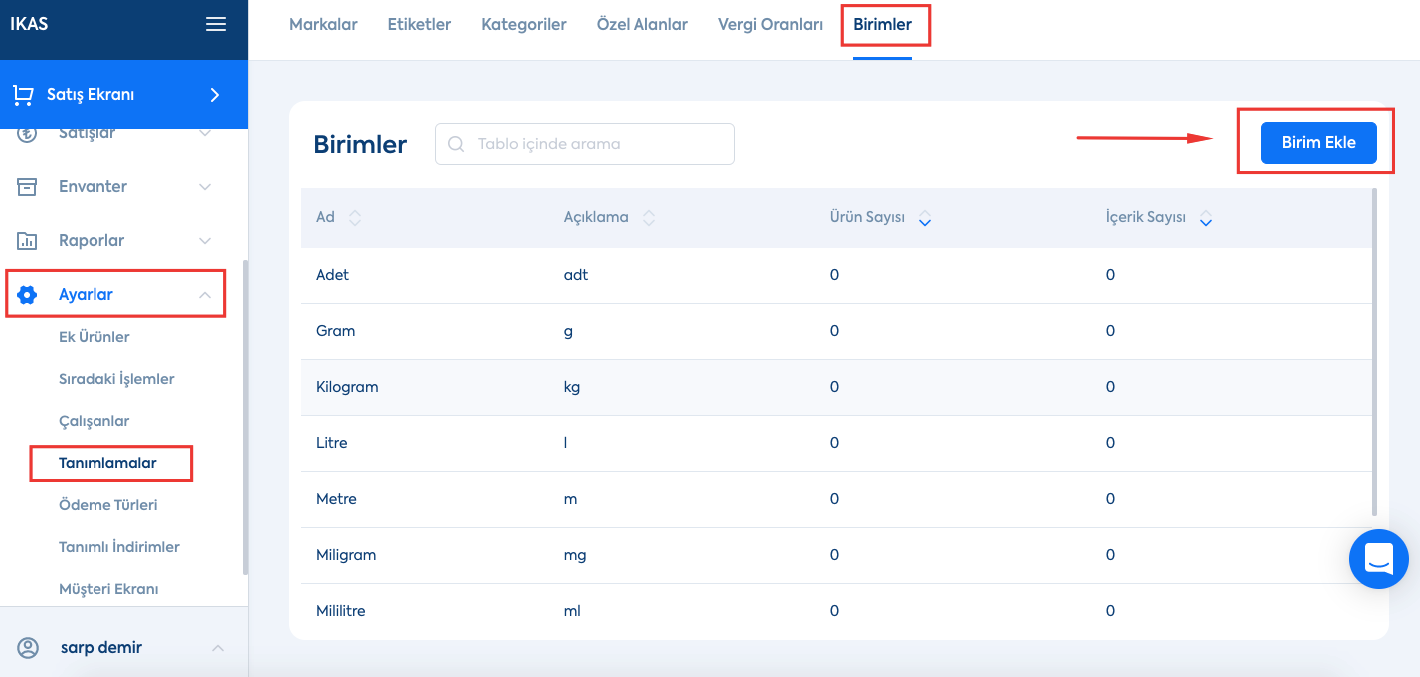
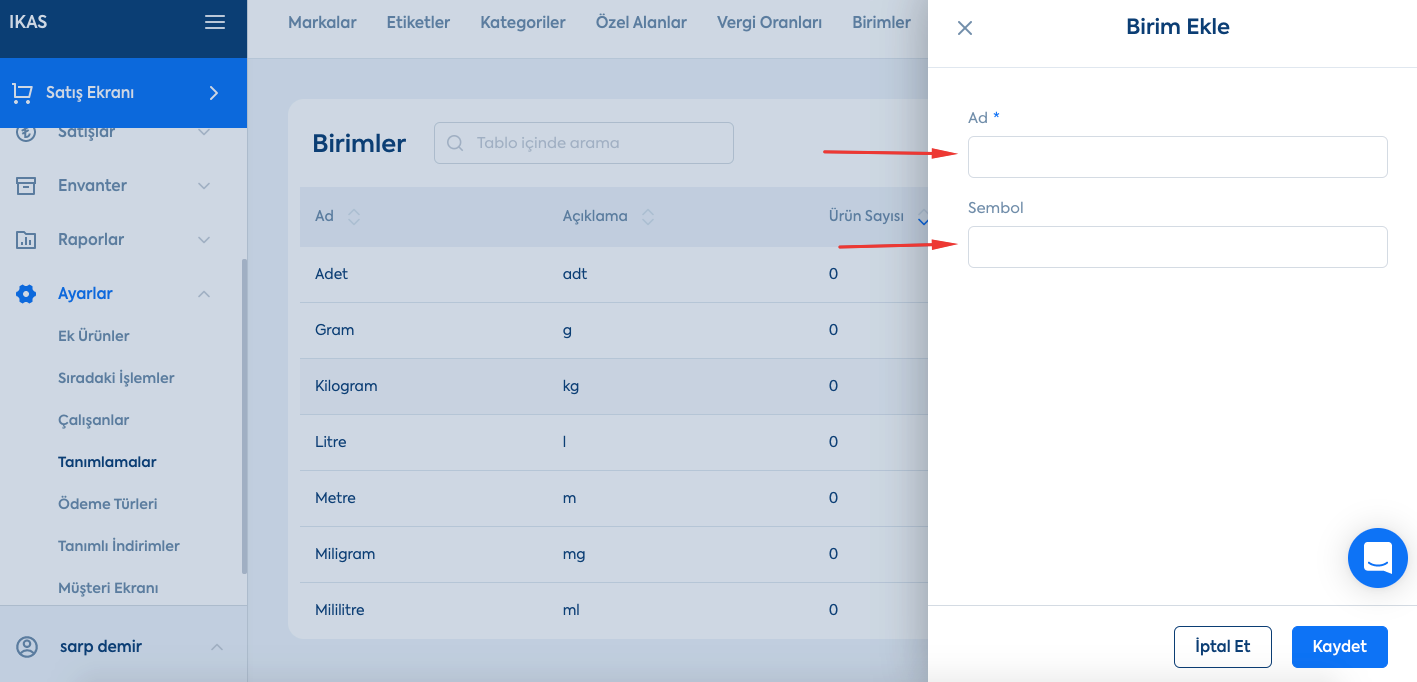
*Ürün oluşturma ekranından Kaydet demeden çıkarsanız girdiğiniz değerler silinir ve ürünü baştan oluşturmanız gerekir.
Şube Bazlı Fiyat Oluşturma/Ekleme
Eğer birden fazla şubeniz var ve ürünün fiyatları şubeler arasında farklılık gösteriyorsa Şube Bazlı Fiyat Ekle butonuna basarak her şubeniz için bu ürüne farklı fiyat tanımlayabilirsiniz.
*Bu şube bazlı fiyat, yalnızca fiziksel mağaza (POS) satışlarınız için geçerlidir. E-ticaret satış kanallarına bu fiyatlar yansımaz.
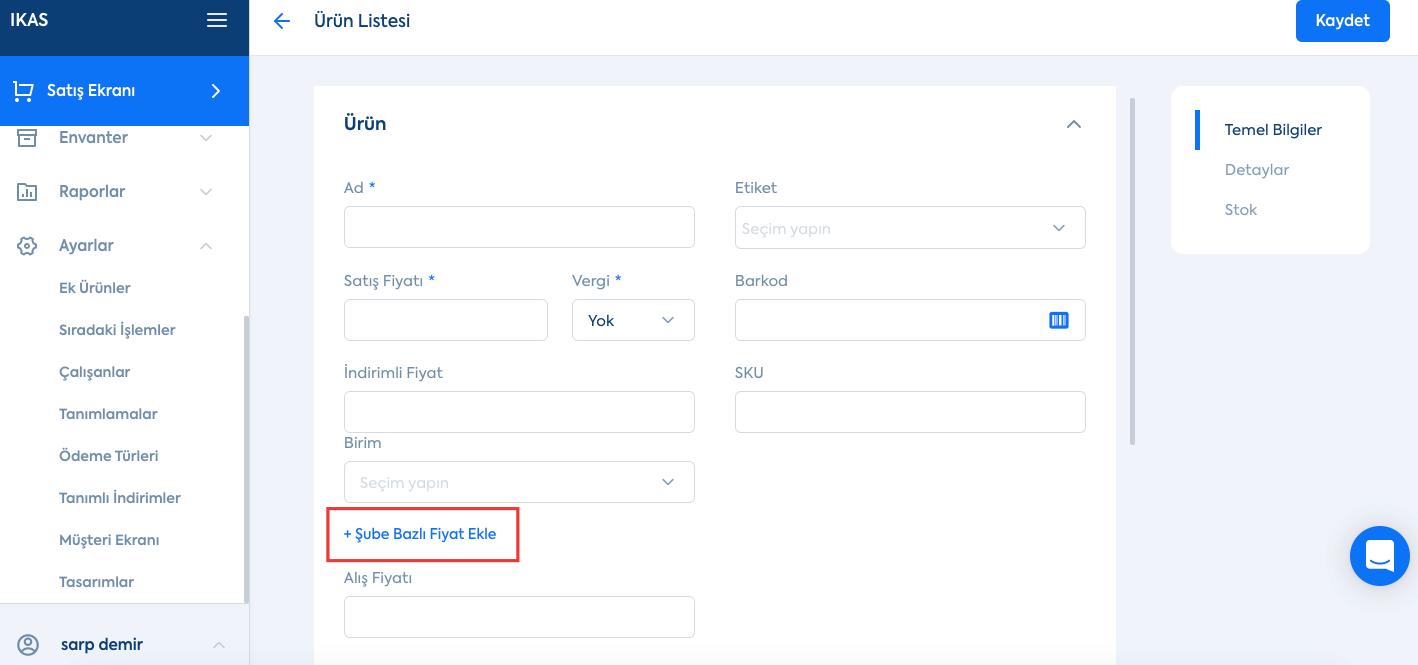
Şube Bazlı Fiyat Ekle butonuna tıkladıktan sonra, açılan ekranda Şube kısmından bu ürünü eklemek istediğiniz şube/şubeleri seçerek satış ve indirimli fiyatlarını belirleyebilirsiniz.
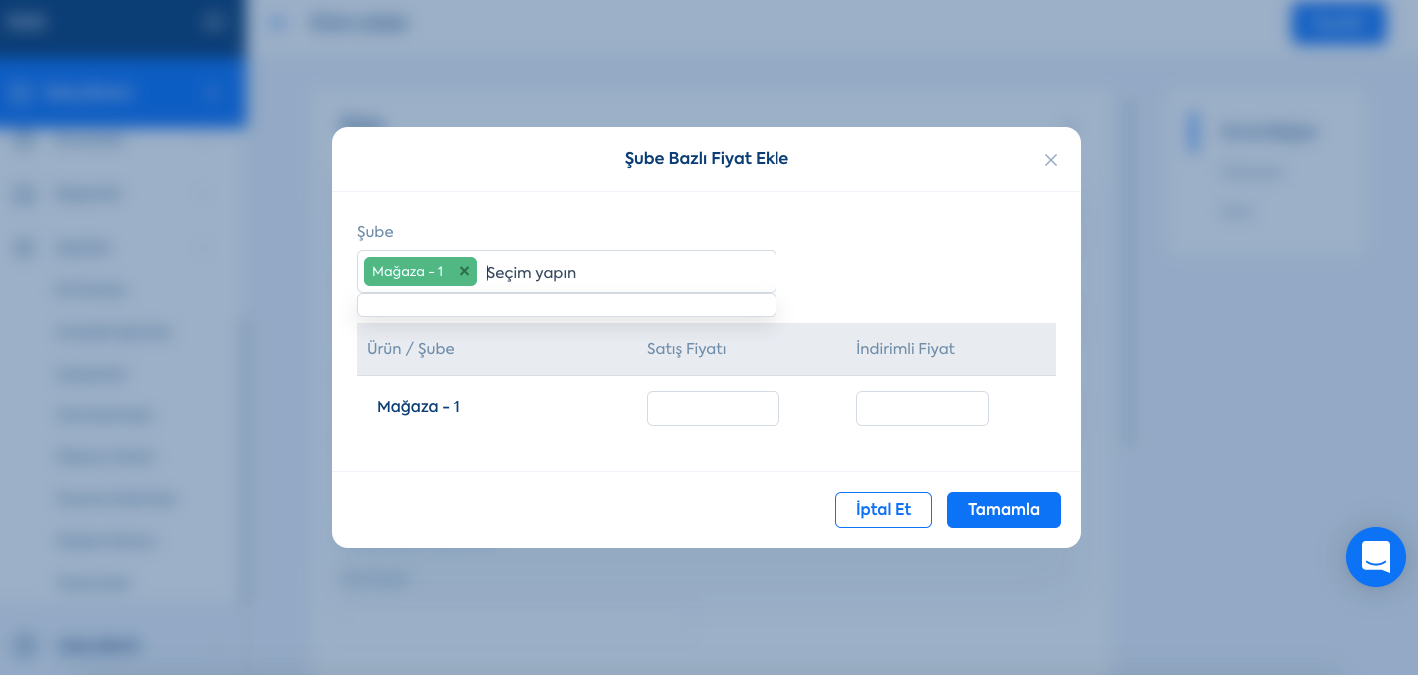
Ürün Görseli Ekleme
Temel Bilgiler sayfasındayken sayfanın altına inerseniz Görsel kısmını göreceksiniz. Görsel Yükle alanına tıkladıktan sonra bilgisayarınızdan, yüklemek istediğiniz görselleri seçerek ikas'a yükleyebilirsiniz.
*ikas'a maksimum 5 adet ürün görseli yükleyebilirsiniz!
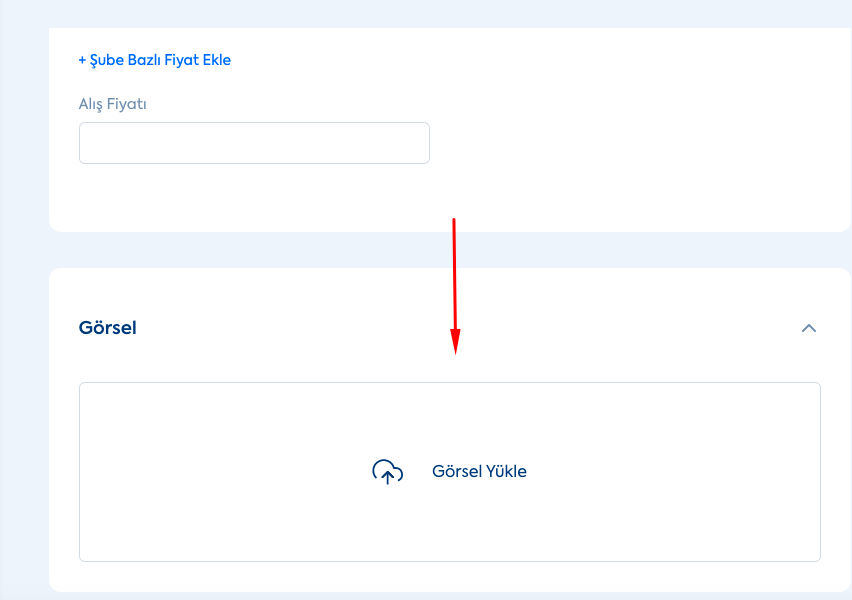
Kategori, Marka, Tedarikçi ve Açıklama Tanımlama
Detaylar sekmesinden, ürününüzün marka, tedarikçi ve açıklama bilgilerini girebilir ve ürününüze kategori tanımlayabilirsiniz.

Marka ve Tedarikçileri daha önce ikas'a tanımlamadıysanız bile, buradan marka ve tedarikçi adlarını girip Enter tuşuna basarak ikas'ta marka ve tedarikçi oluşturabilir ve ürün oluşturma işlemini yarıda bırakmadan ürüne marka ve tedarikçi tanımlayabilirsiniz.
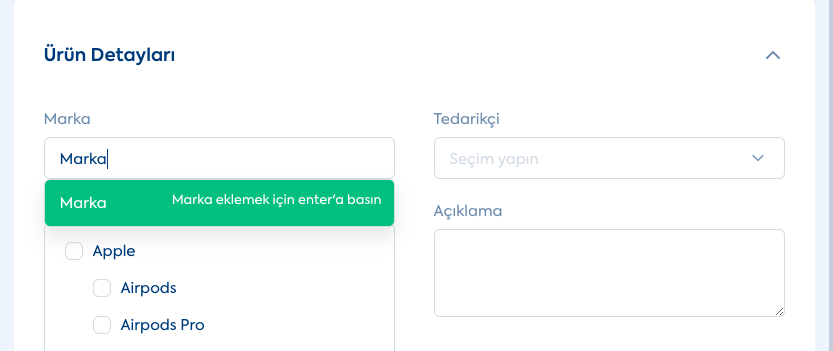
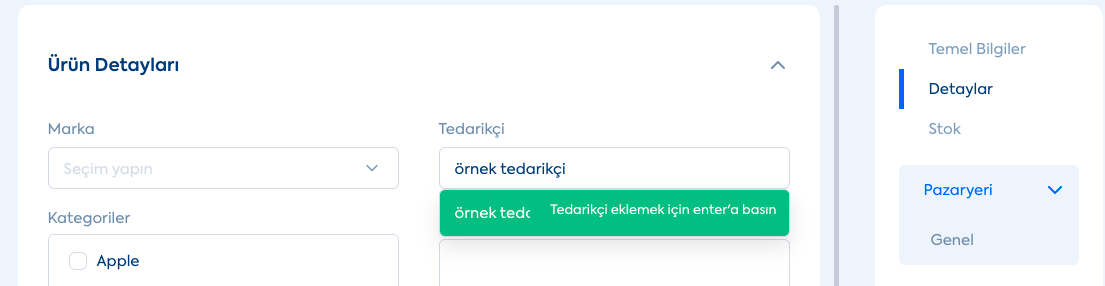
Eğer ürünlerinize kategori tanımlayacaksanız ve ikas'ta daha önce ürününüze tanımlayacağınız kategoriyi/kategorileri oluşturmadıysanız, bu adımı şimdilik geçerek ürününüzü oluşturun. Daha sonra kategorilerinizi oluşturarak ürünlerinize kategori tanımlayabilirsiniz. ikas'ta nasıl kategori oluşturabileceğinizi ve ürünlerinize kategori tanımlayabileceğinizi buradan öğrenebilirsiniz.
*Ürünlerinizi pazaryerlerine satışa açacaksanız, buradaki açıklama alına yerine Pazaryeri>Genel sekmesindeki Pazaryeri Açıklaması alanını kullanmanız daha sağlıklı olacaktır. Detaylar sekmesindeki açıklama alanını, ürünün basit bir açıklaması olarak düşünebilirsiniz.
Stok Ekleme
Sağ tarafta bulunan Stok sekmesine tıkladıktan sonra ürününüzün stokunu girebilirsiniz. Eğer birden fazla şubeniz varsa Şube kısmına tıklayarak buradan, ürününüzü eklemek istediğiniz şubenizi seçebilir ve bu şube için ürüne alt tarafta açılan Stok Adedi alanından stok ekleyebilirsiniz.
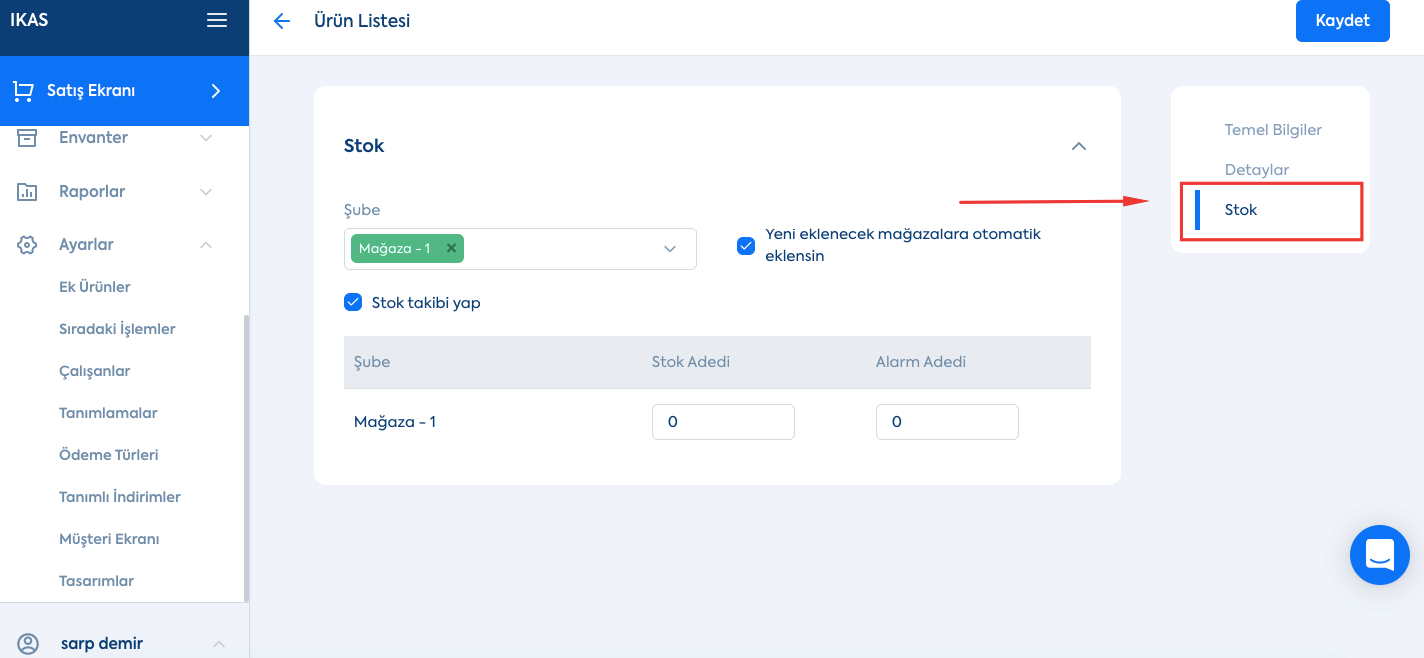
Tebrikler, varyantlı ürününüzü ikas'ta oluşturdunuz. Eğer ürününüzü/ürünlerinizi pazaryerlerine satışa açacaksanız, bu işlemi nasıl yapacağınızı buradan öğrenebilirsiniz.
Varyantlı Ürün Oluşturma
Ürünler>Ürünler>Ürün Ekle sayfasından Varyantlı Ürün seçimini yaptıktan sonra Temel Bilgiler kısmından ürünün Ad, Etiket ve Vergi değerlerini girebilir ve Birim değerini belirleyebilirsiniz.
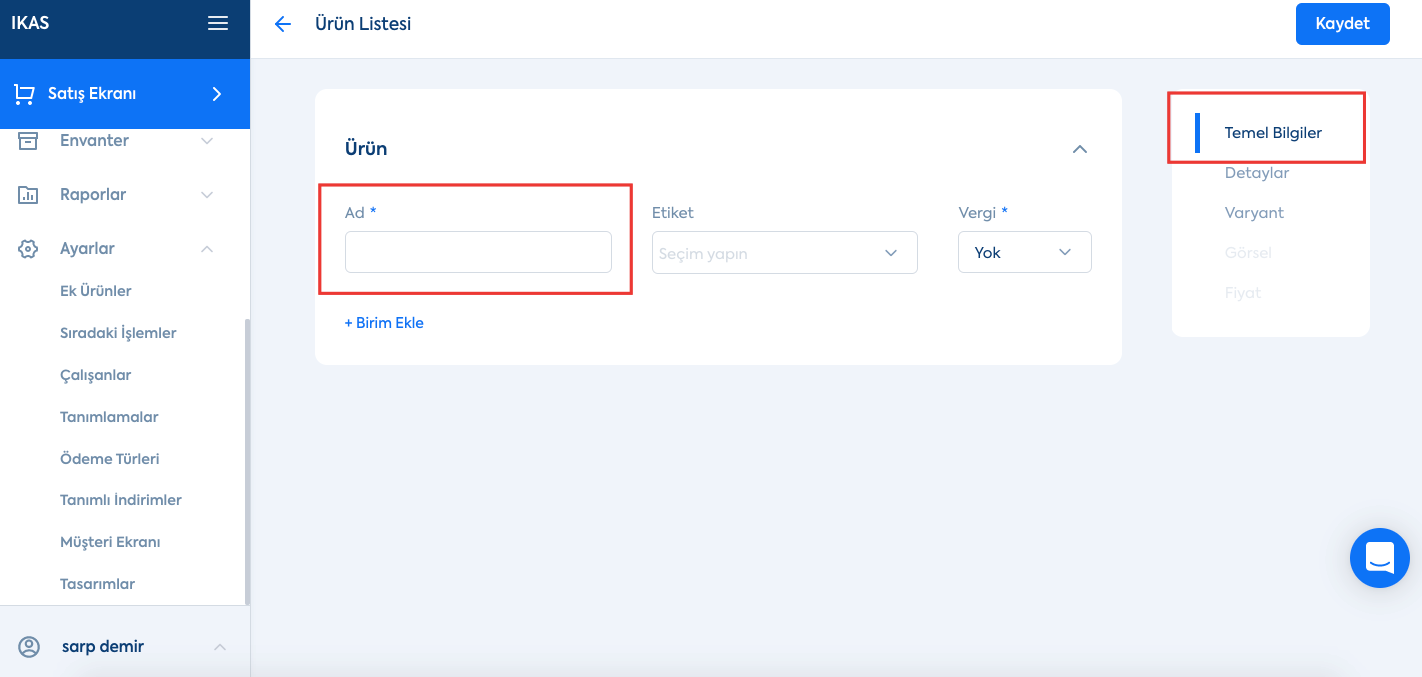
Ürünün varyantlarını oluşturmak için sağ panelden Varyant sekmesine gidin ve Varyant Ekle butonuna tıklayarak varyantınızı oluşturun.

Varyant Ekle dedikten sonra açılan panele varyantınızın adını (renk, beden, numara vb.) ve değerlerini (S, Beyaz, 41 vb.) girin ve Kaydet butonuna tıklayın.
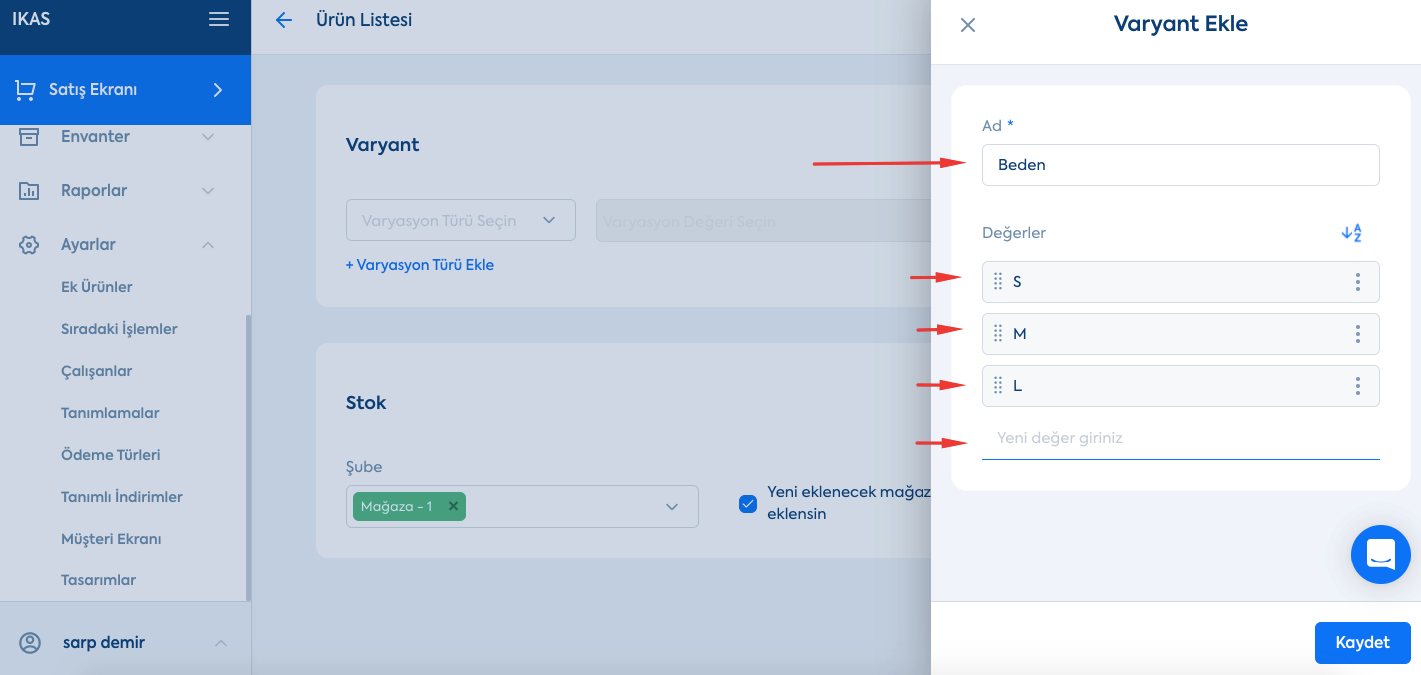
Varyasyon Türü Seçin penceresine tıklayarak buradan, oluşturduğunuz varyant tipini (beden, renk, numara vb.) seçin.
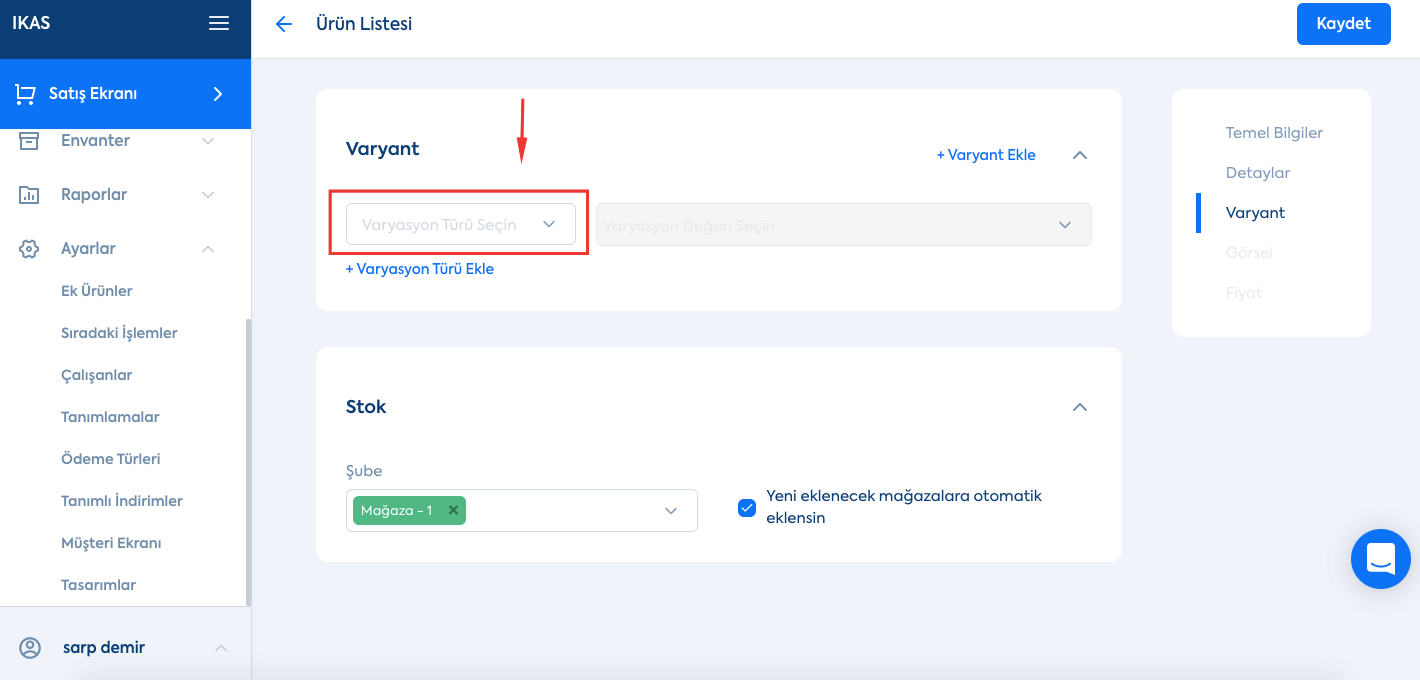
Ardından, açılacak olan Varyasyon Değeri Seçin penceresinden ürününüzde olan değerleri seçin.
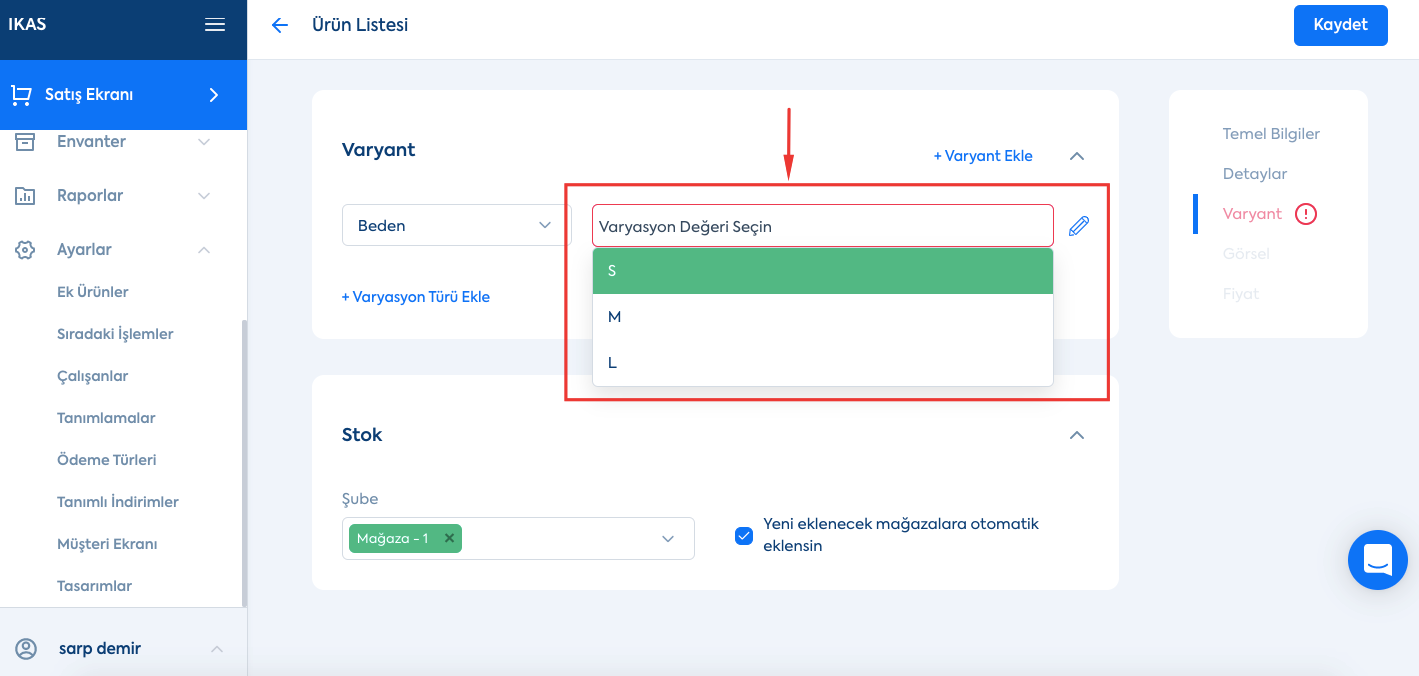
Dilerseniz, Varyasyon Türü Ekle butonuna tıklayarak ürününüze 2. bir varyant daha atayarak ürünü çift varyantlı (renk ve beden gibi) yapabilirsiniz.
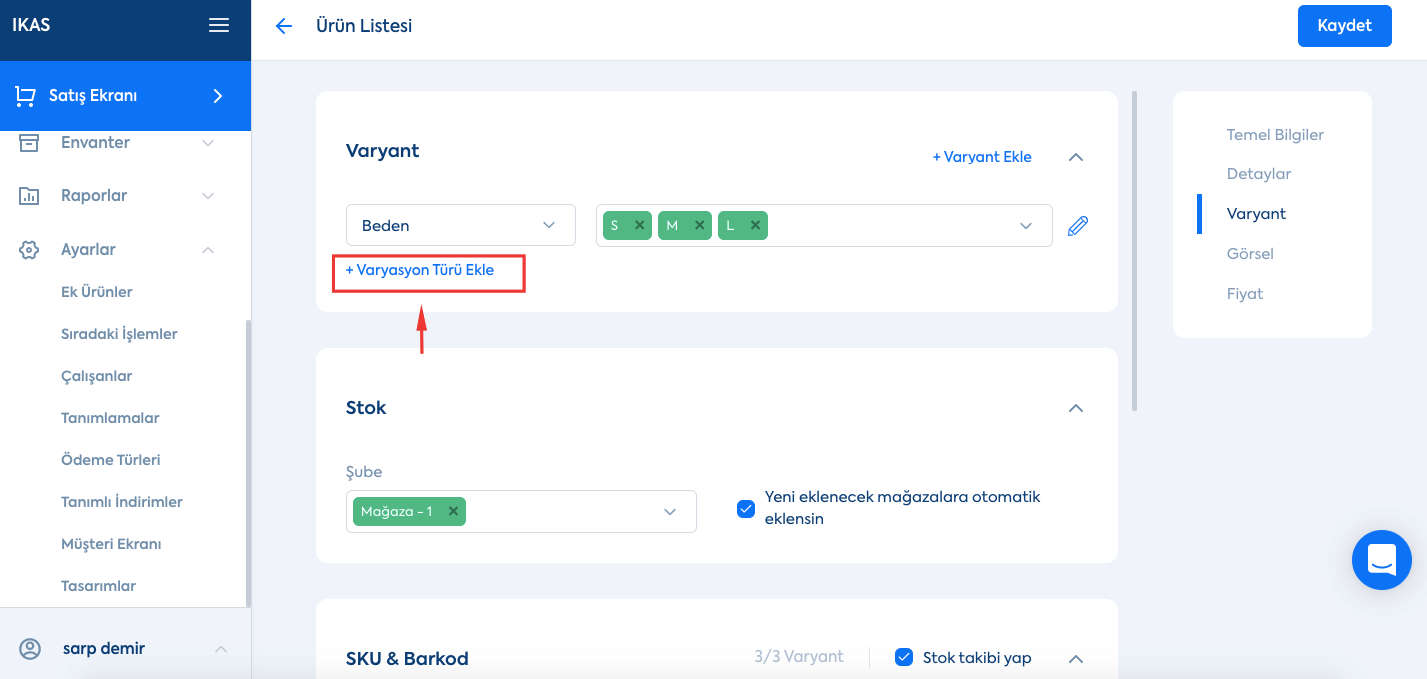
2. varyant tipi ve değerlerini de 1. varyant gibi doldurmanız, ürünü 2 varyantlı hale getirmek için yeterlidir.
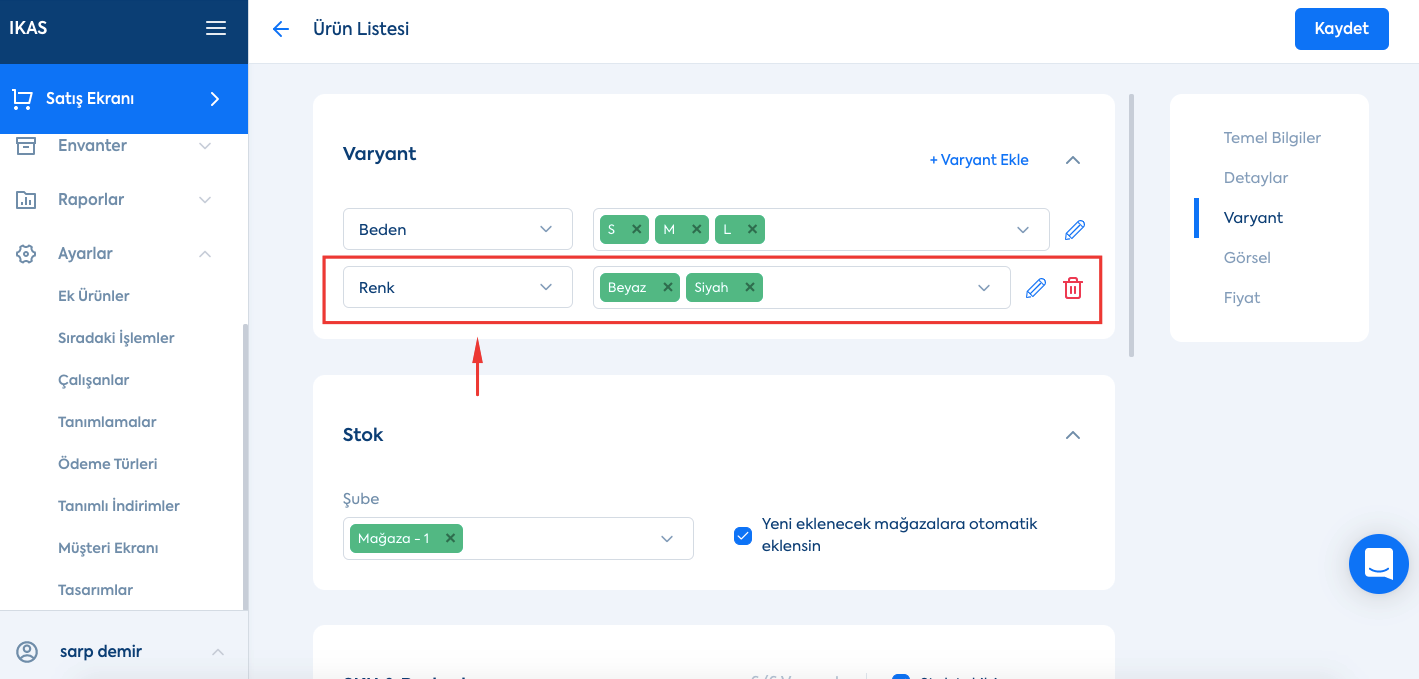
Varyantları ürününüze tanımladıktan sonra sayfada aşağı indiğinizde, burada her bir varyant için ayrı bir kutucuk oluştuğunu göreceksiniz.
Buradan her bir varyant için SKU, Barkod ve Stok değerlerini girebilirsiniz.
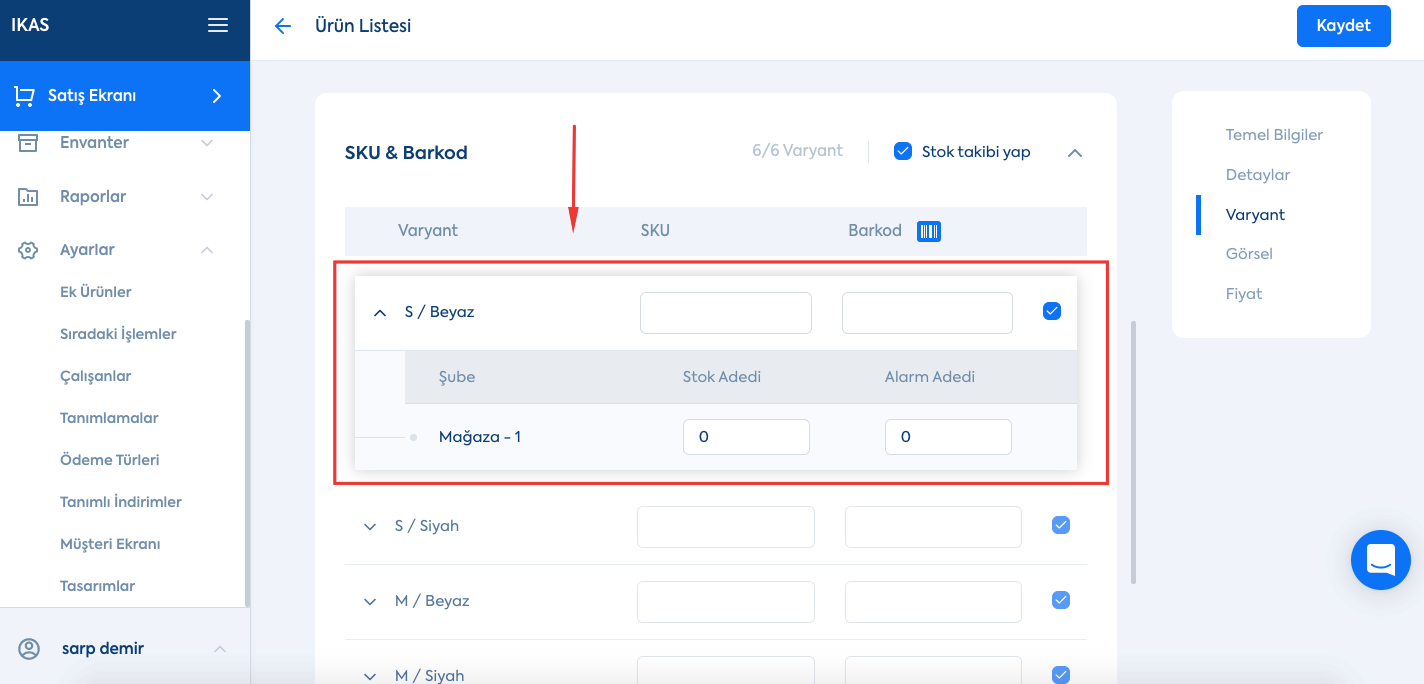
Eğer her bir varyant için elinizde barkod yoksa ama barkod oluşturmak istiyorsanız, Barkod yazısının yanındaki barkod şekilli mavi kutucuğa basarak tüm varyantlar için otomatik olarak rastgele birer barkod oluşturabilirsiniz.
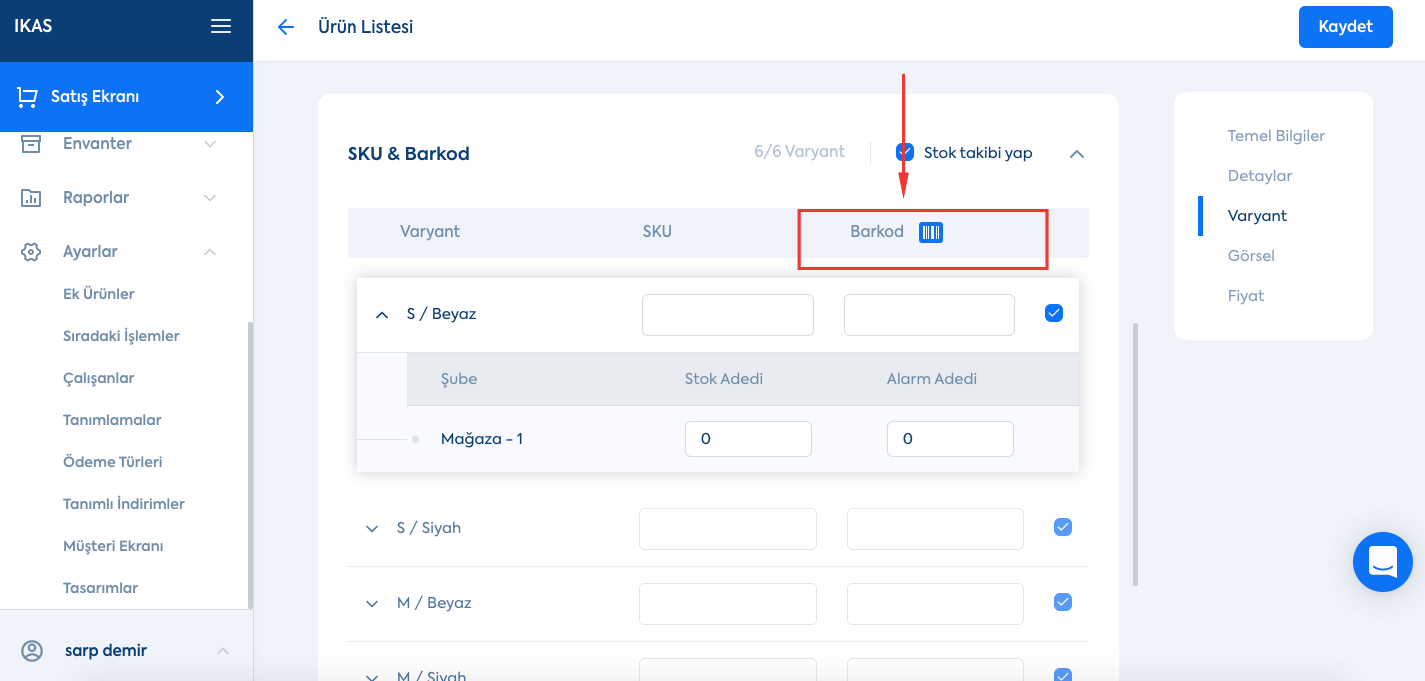
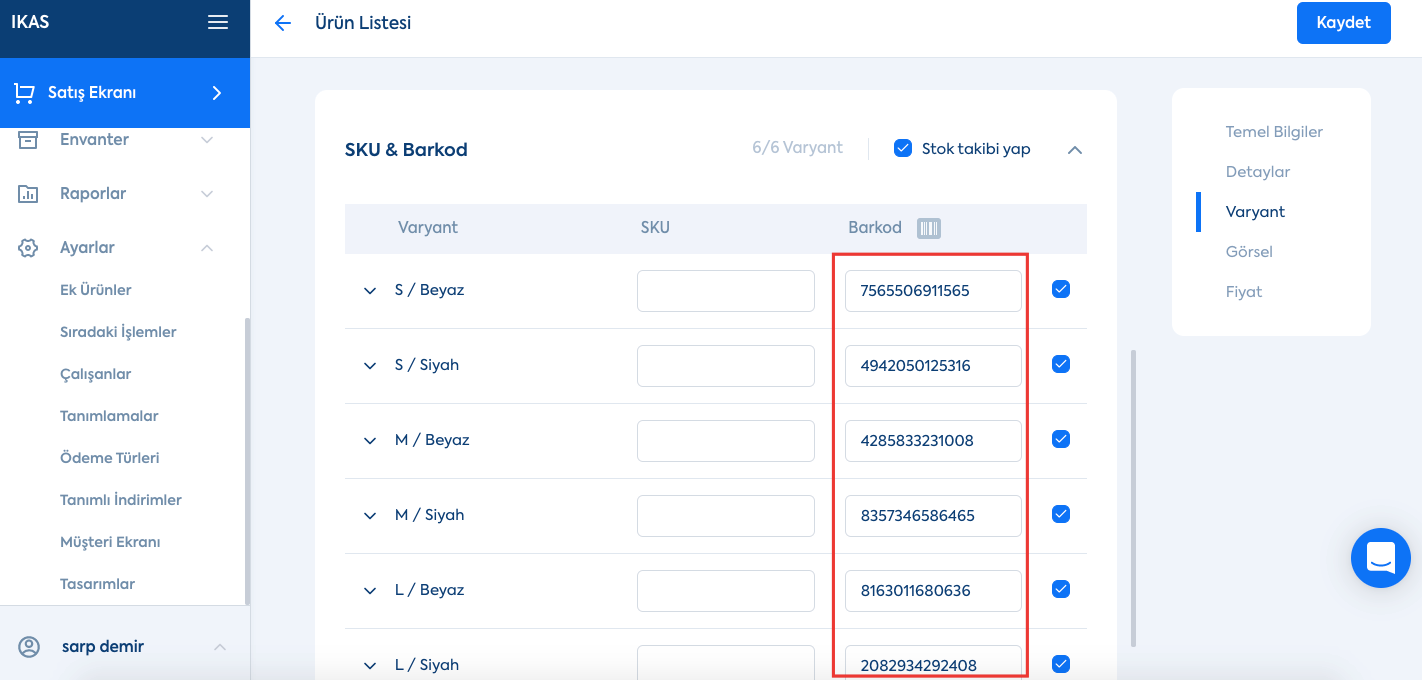
Son aşamada, sağ panelden Fiyat sekmesine tıklayın ve burada her bir varyant için satış fiyatları oluşturun. Dilerseniz indirimli fiyat ve alış fiyatlarını da yine bu sayfada varyantlara tanımlayabilirsiniz.
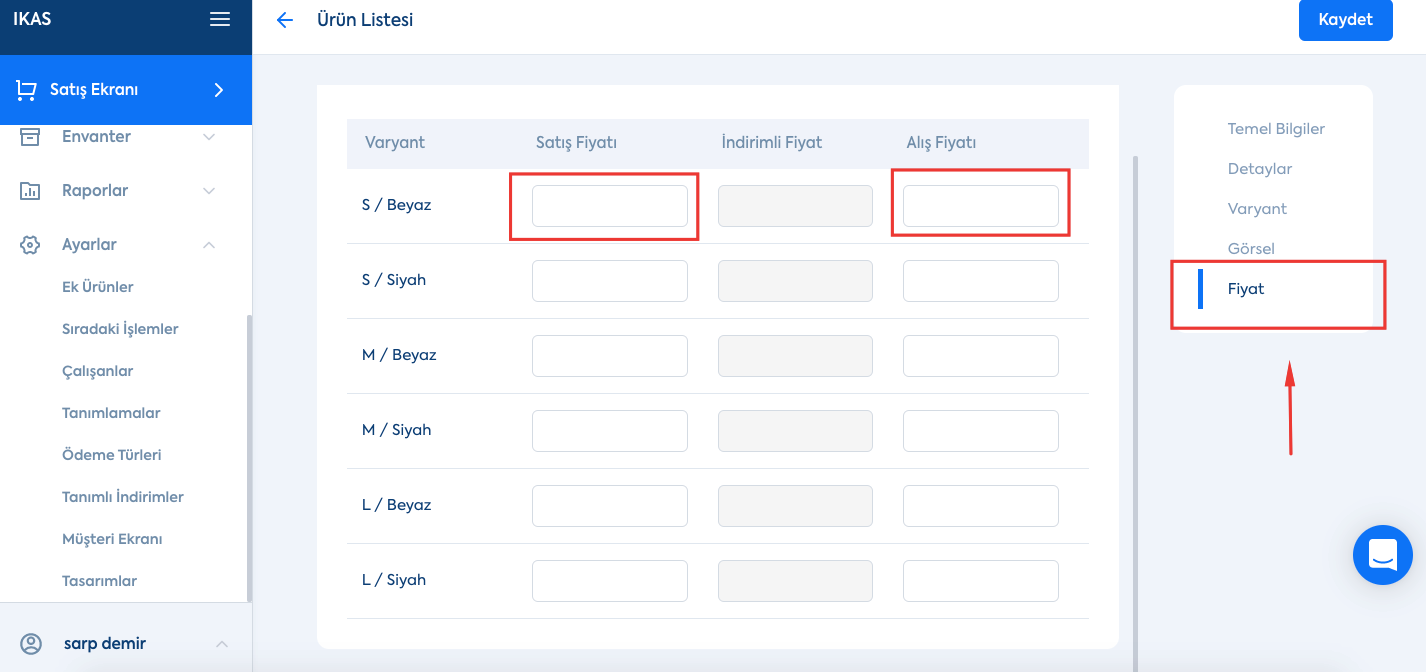
Bir varyanta fiyat girdiğinizde eğer tüm varyantlara aynı fiyat değerini girecekseniz, yukarıda fiyat adlarının yanında oluşan mavi oka basarak, girdiğiniz fiyat değerini tüm varyantlara kopyalayabilirsiniz.
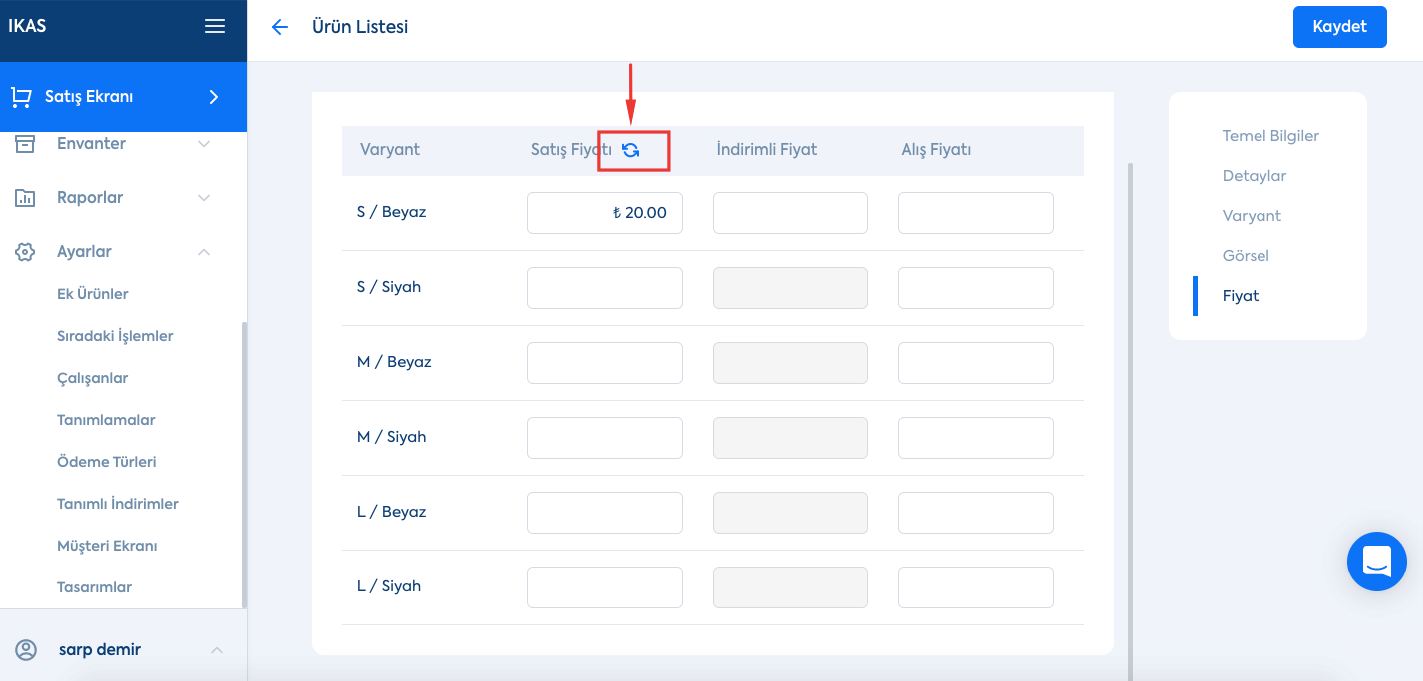
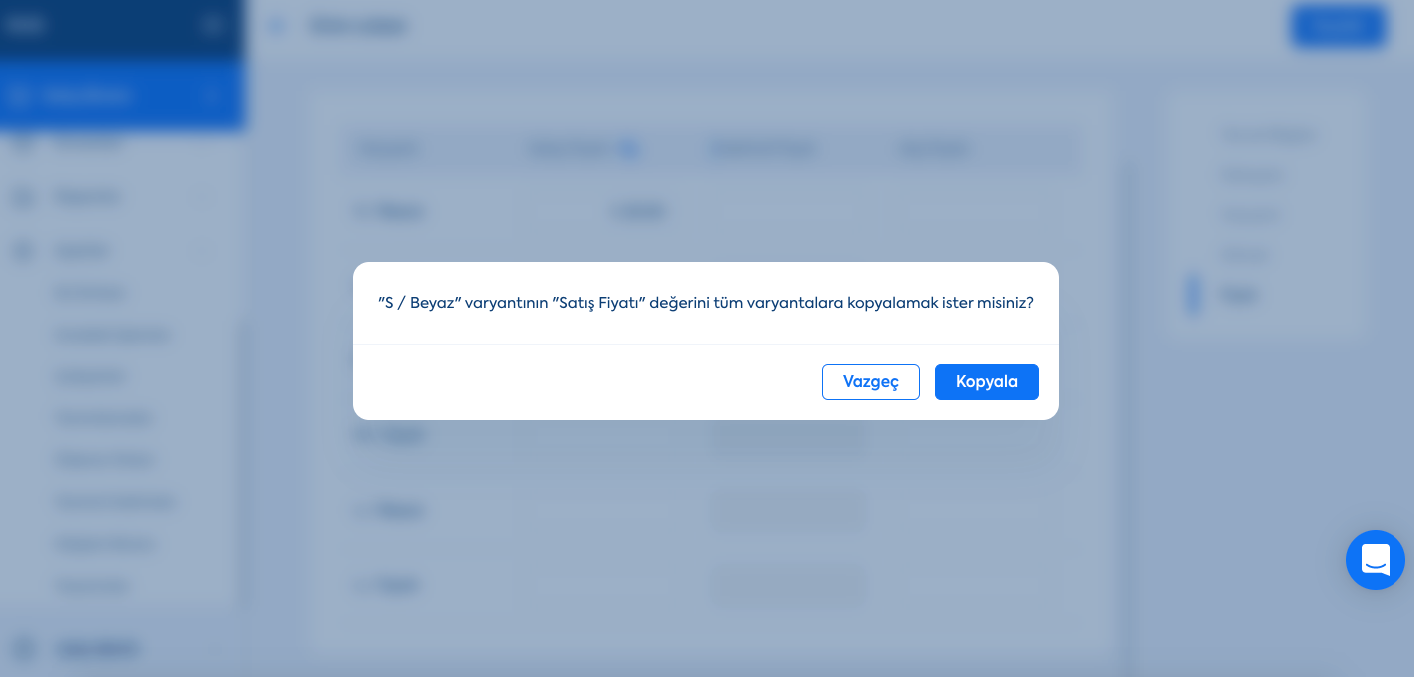
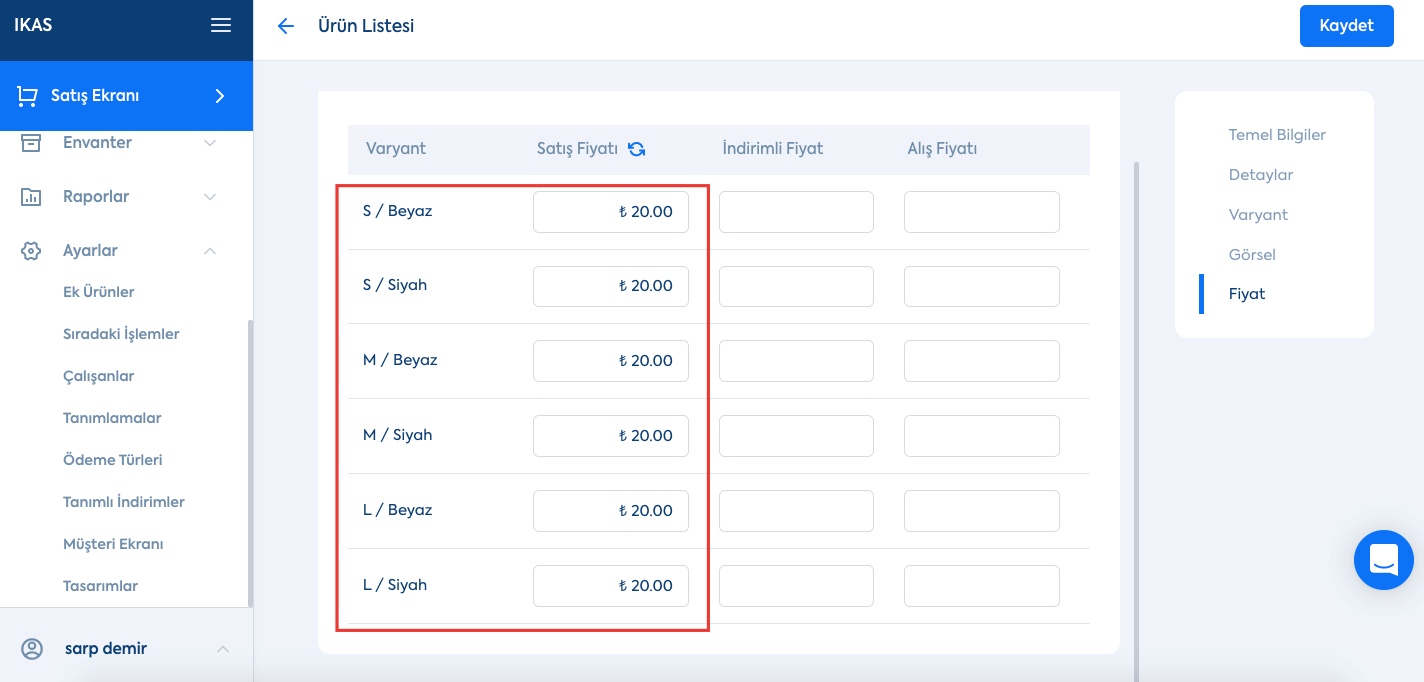
Tebrikler, varyantlı ürününüzü ikas'ta oluşturdunuz. Eğer ürününüzü/ürünlerinizi pazaryerlerine satışa açacaksanız, bu işlemi nasıl yapacağınızı buradan öğrenebilirsiniz.
Toplu olarak ürün yükleme (Excel ile)
ikas'ın kendi Excel şablonunu kullanarak toplu şekilde ürünlerinizi bu şablona girerek ikas'ta oluşturmanız mümkün.
*Herhangi bir Excel dosyasını veya başka programlardan indirdiğiniz şablonları ikas'a yükleyemezsiniz! Kendi şablonunuzdaki ürün bilgilerini, ikas şablonuna aktarmanız gerekir.
- ikas Excel şablonunu nereden indireceksiniz?
- id ve variant code alanlarına ne gireceksiniz?
- Şablona fiyat ve vergi bilgilerini girme
- Şablona barkodları girme
- Şablona stok girişi nasıl yapılır?
- Şablonda varyantlı (Seçenekli) ürün nasıl oluşturulur?
- Oluşturulan şablonu ikas'a geri yükleme
ikas Excel şablonunu nereden indireceksiniz?
ikas'a toplu şekilde ürün yüklemek için ikas Excel şablonunu kullanabilirsiniz. Ürünler>Ürünler sayfasına giderek burada sağ üstte yer alan "..." sembolüne tıkladığınızda açılan menüde, "Dışa Aktar" deyin.
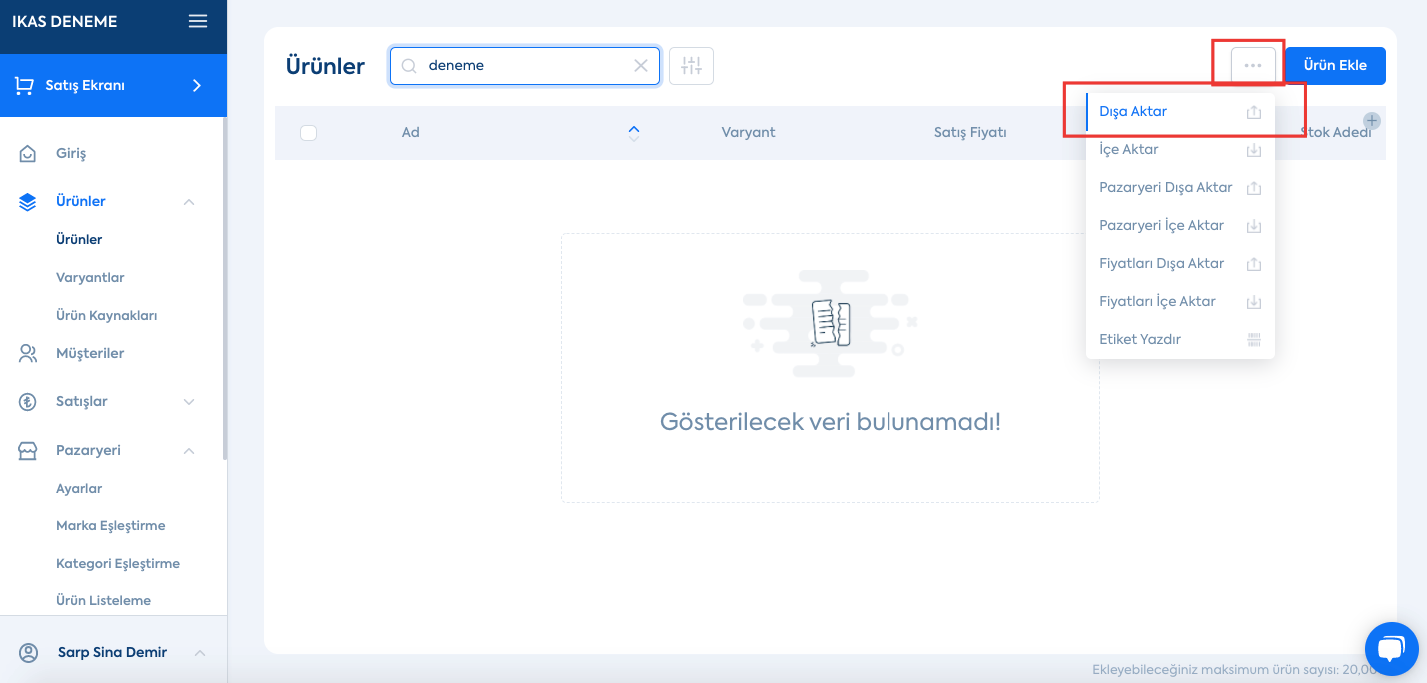
Açılan ekranda, Excel şablonuna indirmek istediğiniz ürün alanlarını seçin (Satış fiyatı alanı, ürün oluşturmak için zorunlu olduğundan, eğer 0'dan yeni ürün oluşturacaksanız bu alanı seçmelisiniz, aksi halde Excel şablonu ikas'a yüklenmeyecektir).
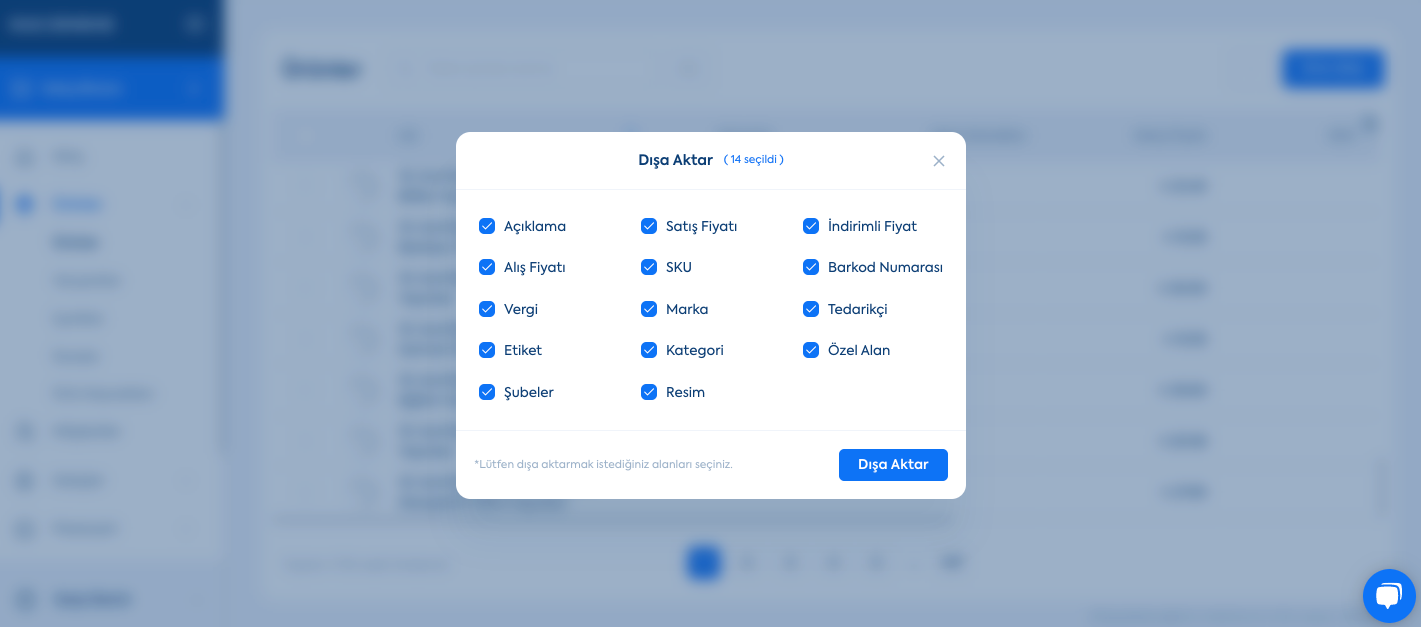
Bilgisayarınıza indirilen Excel dosyasında 58. satıra kadar olan alanlar, şablonu nasıl kullanacağınızı anlatan direktiflerdir. Bunları basitçe guruplamak gerekirse:
- Zorunlu Alanlar —> Excel şablonu ile ürün oluştururken hangi sütunları doldurmanız gerektiğini belirtir.
- Varyantlı Ürün Tanımlama —> Excel şablonunda varyantlı ürün oluşturabilmek için hangi sütunlardaki değerlerin aynı olması gerektiğini gösterir.
- Barkod —> Excel'de aynı barkoddan iki tane olması durumunda Excel şablonunu sisteme yükleyemezsiniz.
- Kategori Listesi —> Hiyerarşik kategori oluşturma ve aynı ürüne birden fazla kategori tanımlama yapmak için izlenecek yolu anlatır.
- Mağaza Stok Bilgisi —> Excel ile oluşturduğunuz ürünlere stok atama işleminin nasıl yapılacağını gösterir.
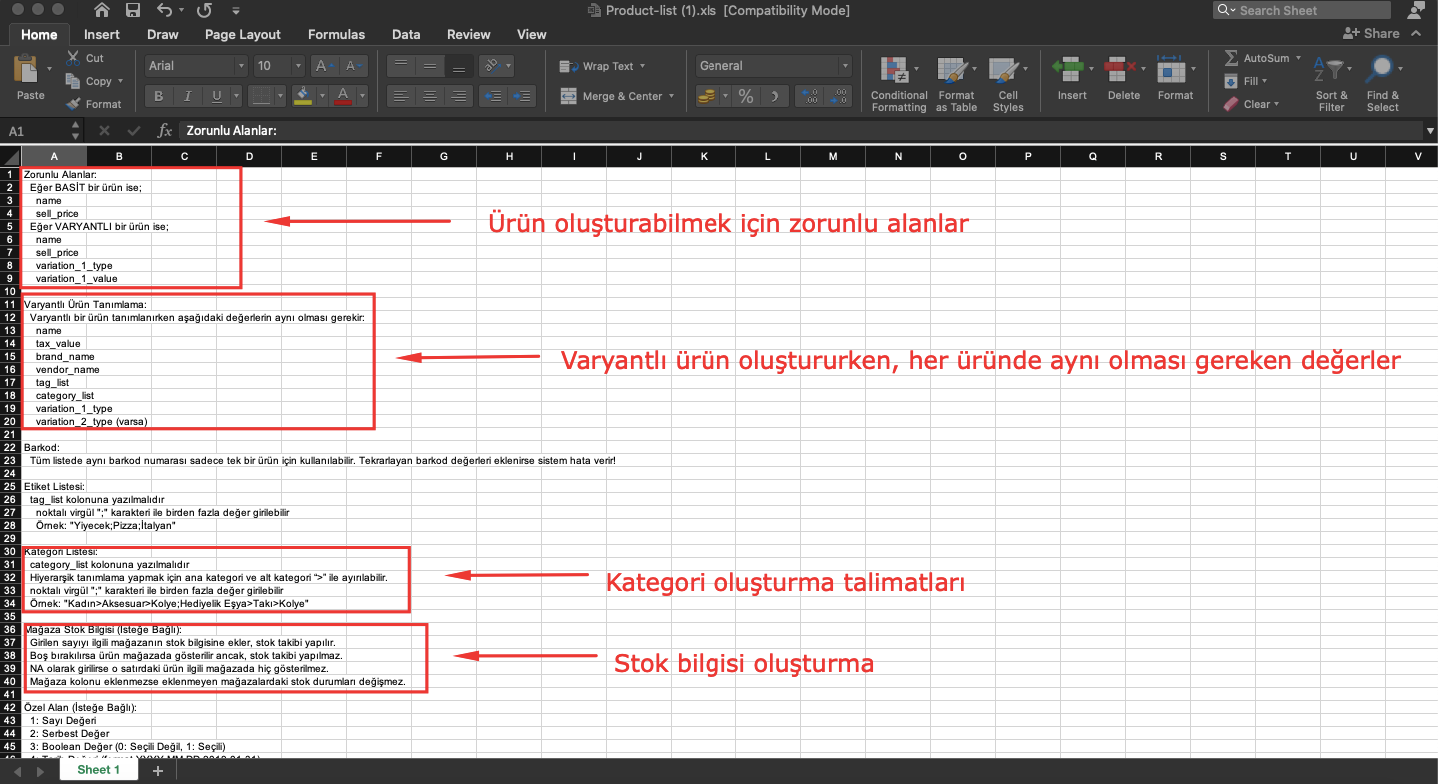
id ve variant code alanlarına ne gireceksiniz?
Excel şablonuna, ürünlerinizi 58. satırdan itibaren yüklersiniz. Sıfırdan Excel ile yeni ürün yüklüyorsanız, A (_id) ve B (variant_code) sütunlarını mutlaka boş bırakmalısınız. Bu sütunlar ürünlerinizin ikas kimlikleridir ve ikas tarafından ürünlere otomatik olarak oluşturulur.
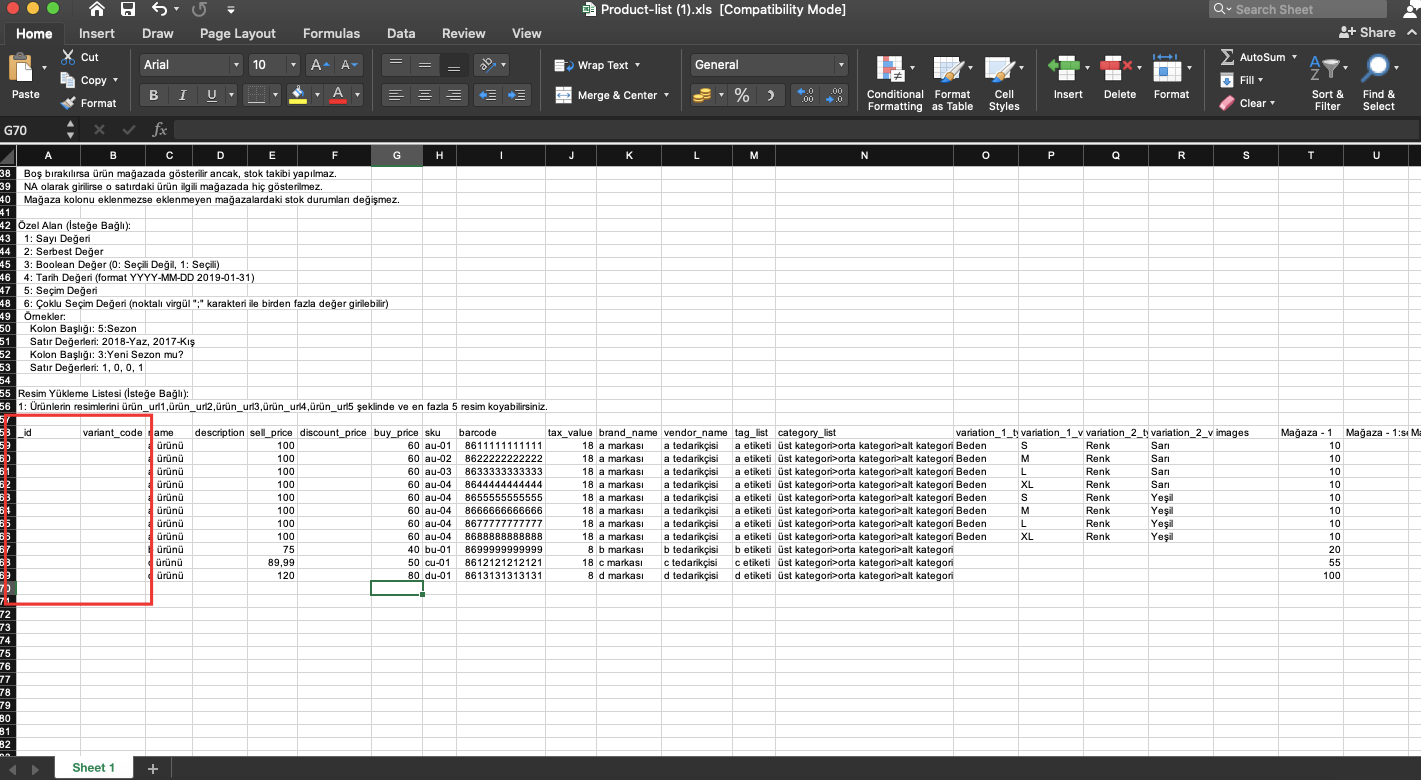
Şablona fiyat ve vergi bilgilerini girme
Excel şablonunda E, F, G sütunlarında bulunan Satış Fiyatı, İndirimli Fiyat, Alış Fiyatı alanlarına ve J sütununda yer alan KDV alanına yalnızca rakam girilmelidir.
*Bu sütundaki kutucuklara rakam harici kesinlikle herhangi bir harf veya ₺ ve % sembolleri girilmemelidir.
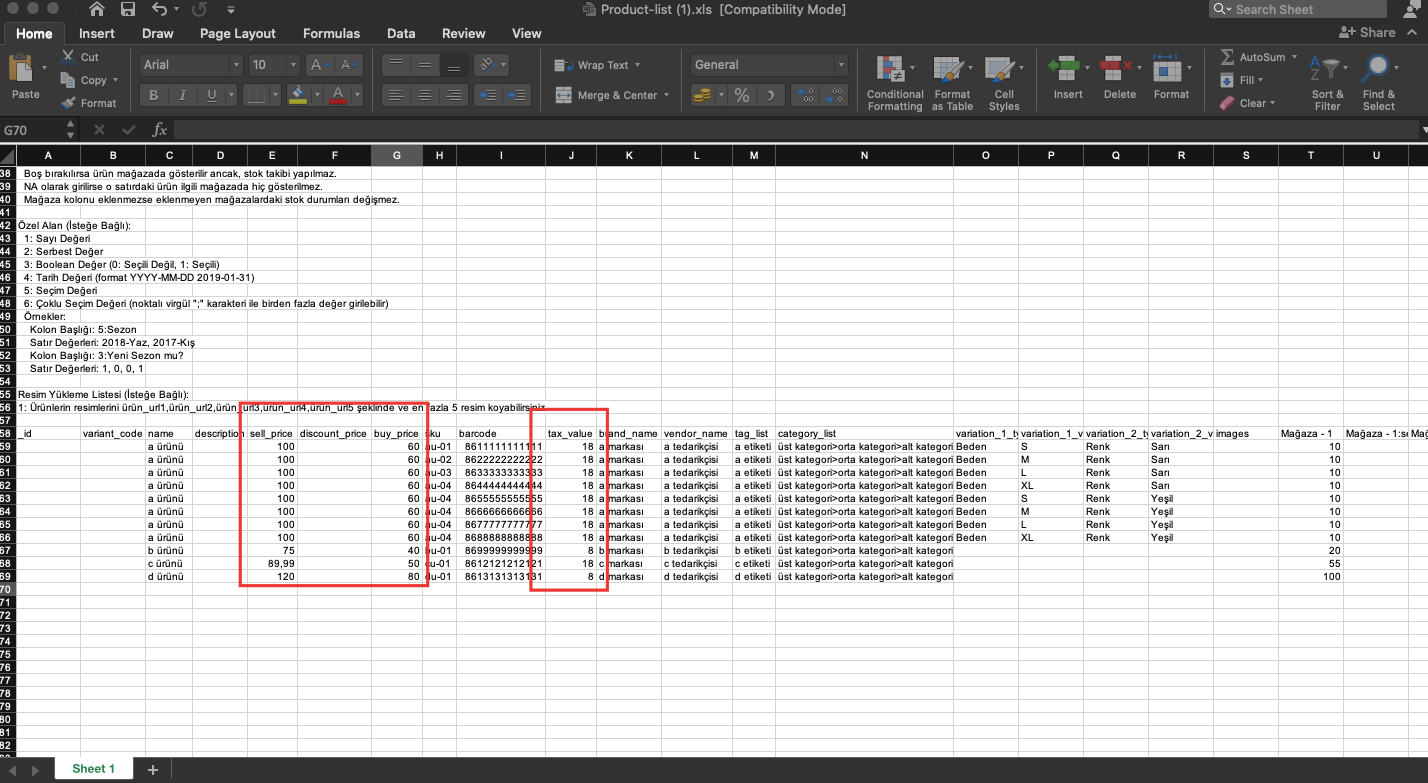
Şablona barkodları girme
Şablonda I sütununda yer alan barkod kutucuklarına girilecek değerlerin her ürün için mutlaka birbirinden farklı olması gerekmektedir. Aynı barkod değerinin tekrar ettiği iki satır bulunması halinde şablonu ikas'a geri yüklerken hata alırsınız.
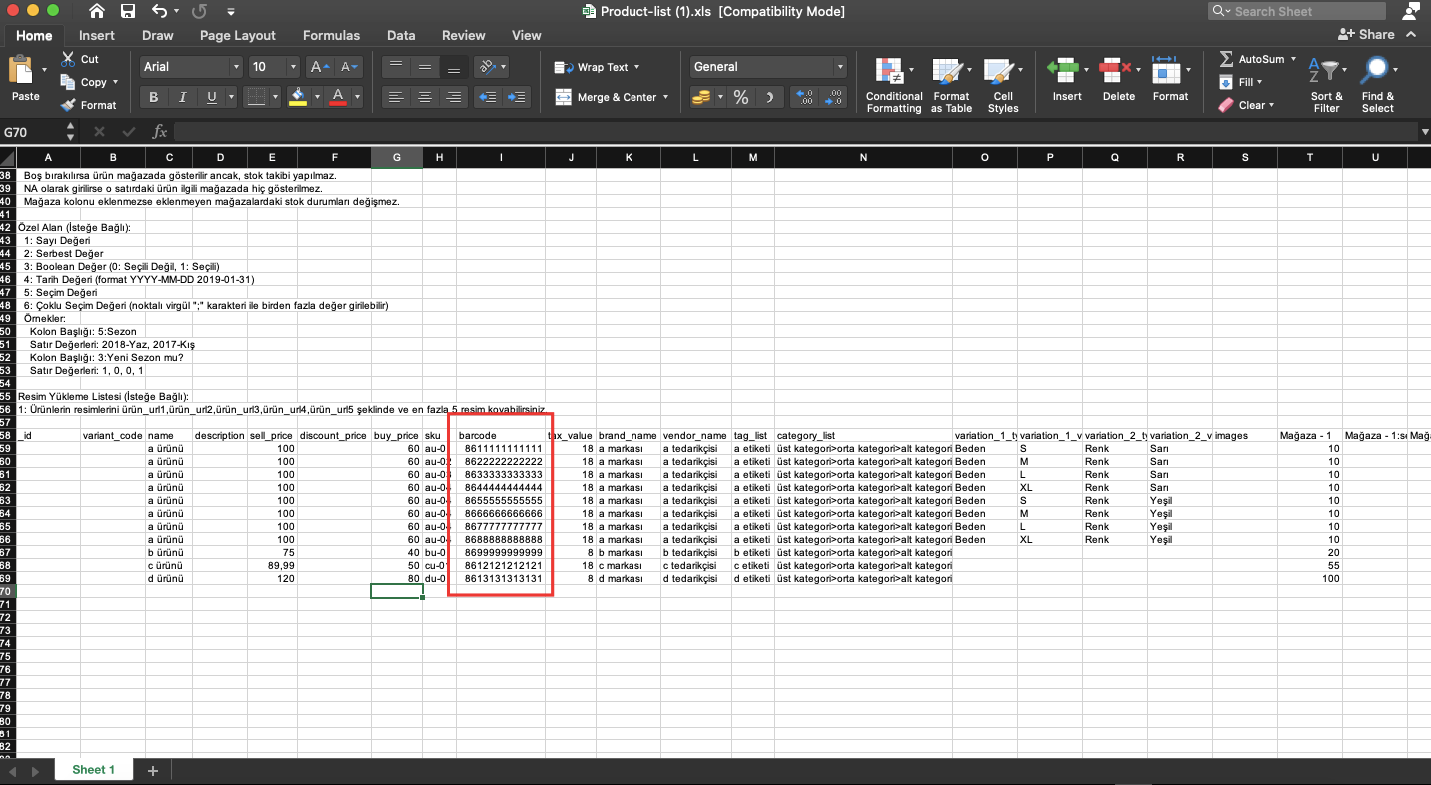
Şablonda nasıl kategori oluşturulur?
ikas Excel şablonunda kategorileri alanı N sütununda yer alır. Kategori sütununa Ana kategori ve alt kategorileri hiyerarşik şekilde giriş yapmanız mümkün.
ikas Excel şablonu ile hiyerarşik şekilde kategori oluşturmak istiyorsanız, her kategori arasına > işareti koymanız gerekiyor.
Örn:
Kadın>Ayakkabı>Günlük Ayakkabı
Erkek>Ayakkabı>Günlük Ayakkabı
Eğer bir ürüne birden fazla kategori tanımlamak istiyorsanız, kategorilerin arasına ; işareti koymanız yeterli.
Örn:
Kadın>Ayakkabı>Günlük Ayakkabı;Kadın>Ayakkabı>Spor Ayakkabı
Erkek>Ayakkabı>Günlük Ayakkabı;Erkek>Ayakkabı>Spor Ayakkabı
*Excel şablonuna girdiğiniz kategoriler daha önce ikas'ta bulunmuyorsa bile ikas'ta oluşturulur.
*ikas'ta daha önce bulunan kategorileri Excel şablonu ile ürünlerinize tanımlamak istiyorsanız, kategorilerin adlarını şablona yazarken herhangi bir yazım hatası, ekstra boşluk, harf değişikliği vb. olmadığından emin olun.
Örneğin, ikas'ta Kadın Ayakkabı olarak var olan bir kategoriyi Excel şablonundan Kadın ayakkabı şeklinde yazarsanız, A-a farkından ötürü bu kategori ikas'ta farklı bir kategori olarak oluşturulur.
Aynı durum kategori adının herhangi bir yerinde fazladan boşluk olması durumunda bile yaşanır. Bu nedenle kategori adlarını girerken son derece dikkatli olmanız önem taşıyor.
Şablon ile görsel yüklenebilir mi?
Eğer ürün görselleriniz herhangi bir sanal sunucuda online linkleri ile yer alıyorsa, bu linkleri Excel şablonundaki images sütununun altındaki kutulara ekleyebilirsiniz. ikas'ta her ürüne en fazla 5 ürün görseli aktarılabilir. Eğer birden fazla görsel yükleyecekseniz, görsel linklerinin aralarına , koymanız gerekir.
*Görseller eğer sizin kendi web sitenizde veya kontrolü sizde olan bir sunucuda değilse linklerin kaybolma, silinme, bozulma vb. olasılığı yüksektir. Bu nedenle Excel ile ürün yüklerken görsel kısmını boş bırakıp daha sonra ürünlerinize ikas'ta manuel olarak görsel eklemeniz daha sağlıklı olacaktır.
Şablona stok girişi nasıl yapılır?
Şablonda oluşturduğunuz ürünlerin stok değerlerini, T sütununda bulunan "Mağaza-1" (veya şube adını değiştirdiyseniz o ad) başlığı altındaki kutucuklara girmeniz gerekiyor. Eğer:
- Ürünlere stok değeri girerseniz, bu ürünlerin stok takibini yapabilirsiniz.
- Ürünlere stok değeri girilmezse, ürünler ikas'taki şubeye atanır, ancak stok değeri 0 olur.
- Ürünlerin stok değeri NA olarak girilirse ürün ikas'ta oluşturulur ancak herhangi bir mağazaya atanmaz.

Eğer ikas'ta birden fazla mağazanız varsa, bu mağazalar da T sütununu takip eden U, V, W, X sütunlarında yer alır. ikas'a kaç mağaza eklerseniz, hepsi bu sıralamaya göre bir önce oluşturulan mağazanın yanında görünecektir.
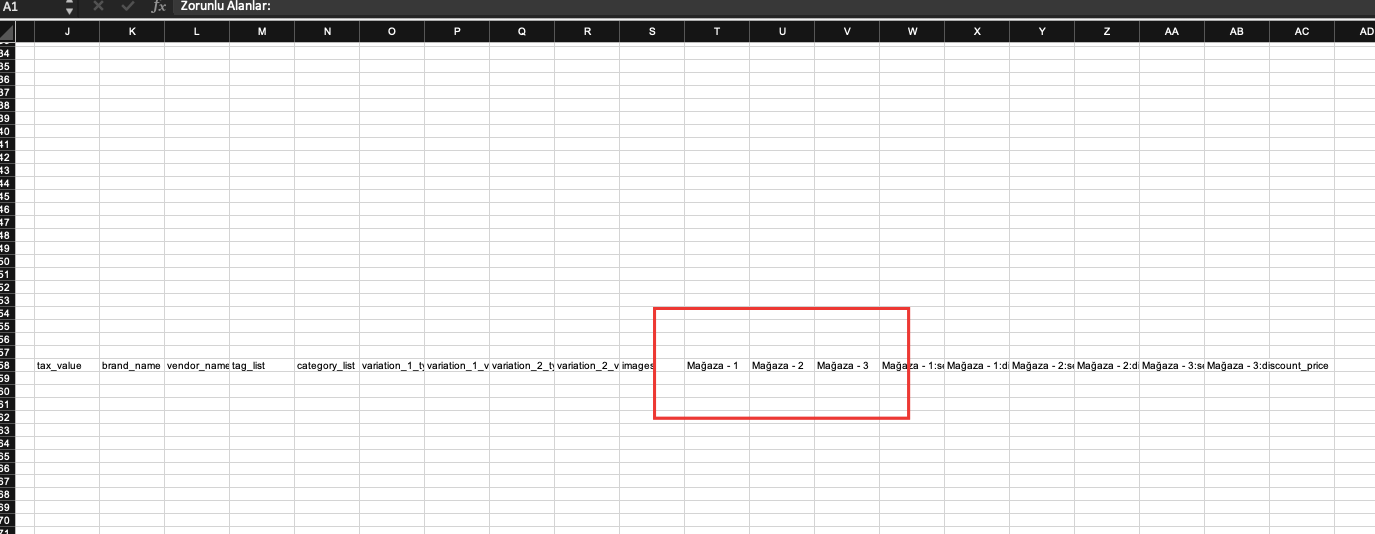
Ayrıca, eğer şablonda şube bazlı farklı fiyatlar oluşturmak istiyorsanız, şubeler için belirlediğiniz fiyatları, her şube için şube adlarını takip eden sütunlarda oluşturulan "sell_price" ve "discount_price" başlıklarının altına girebilirsiniz.
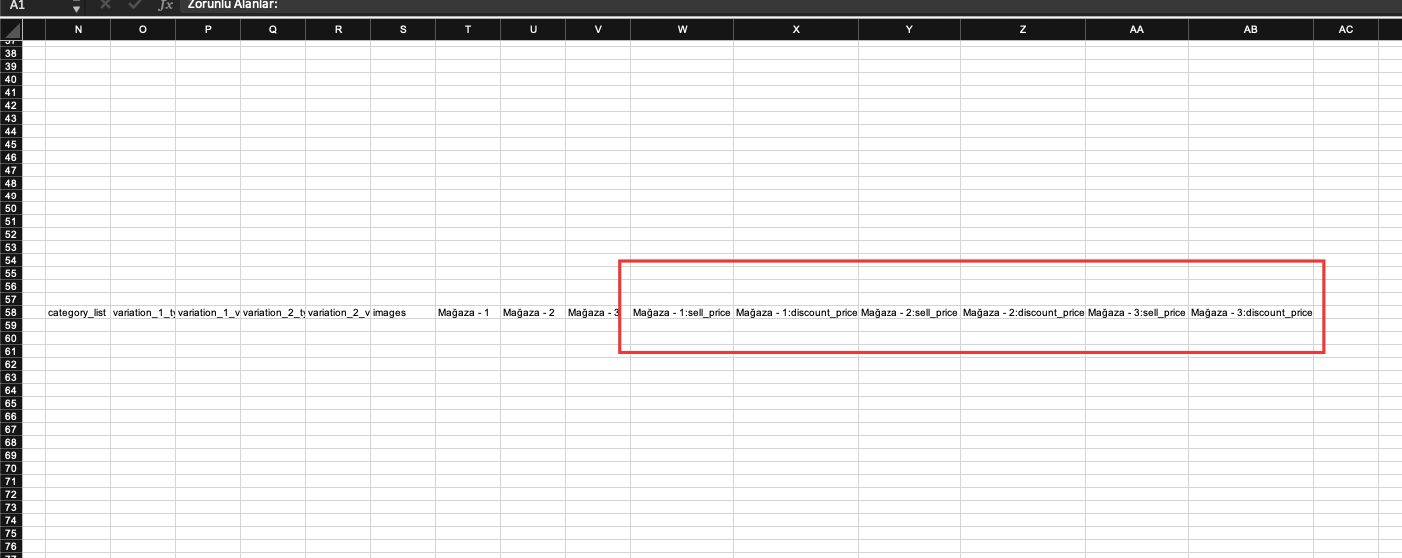
Şablonda varyantlı (Seçenekli) ürün nasıl oluşturulur?
ikas Excel şablonu ile varyantlı ürün oluşturarak bunları ikas'a yüklemek için yapmanız gereken işlemler şu şekilde:
1- Her bir varyant bir satırda tekil bir ürün olarak yazılır.
2- Varyantların birbirine bağlanabilmesi için her varyantın ad (name), KDV (tax_value), Marka (brand_name), Tedarikçi (vendor_name), Etiket (tag_list), Kategori (category_list) ve Varyasyon Tipi (variation_1_type ve variation_2_type) değerlerinin birbiriyle aynı olması gerekiyor.
*Bu alanlardan hepsi zorunlu değildir, ancak bir varyantta varsa tüm varyantlarda olması gereklidir.
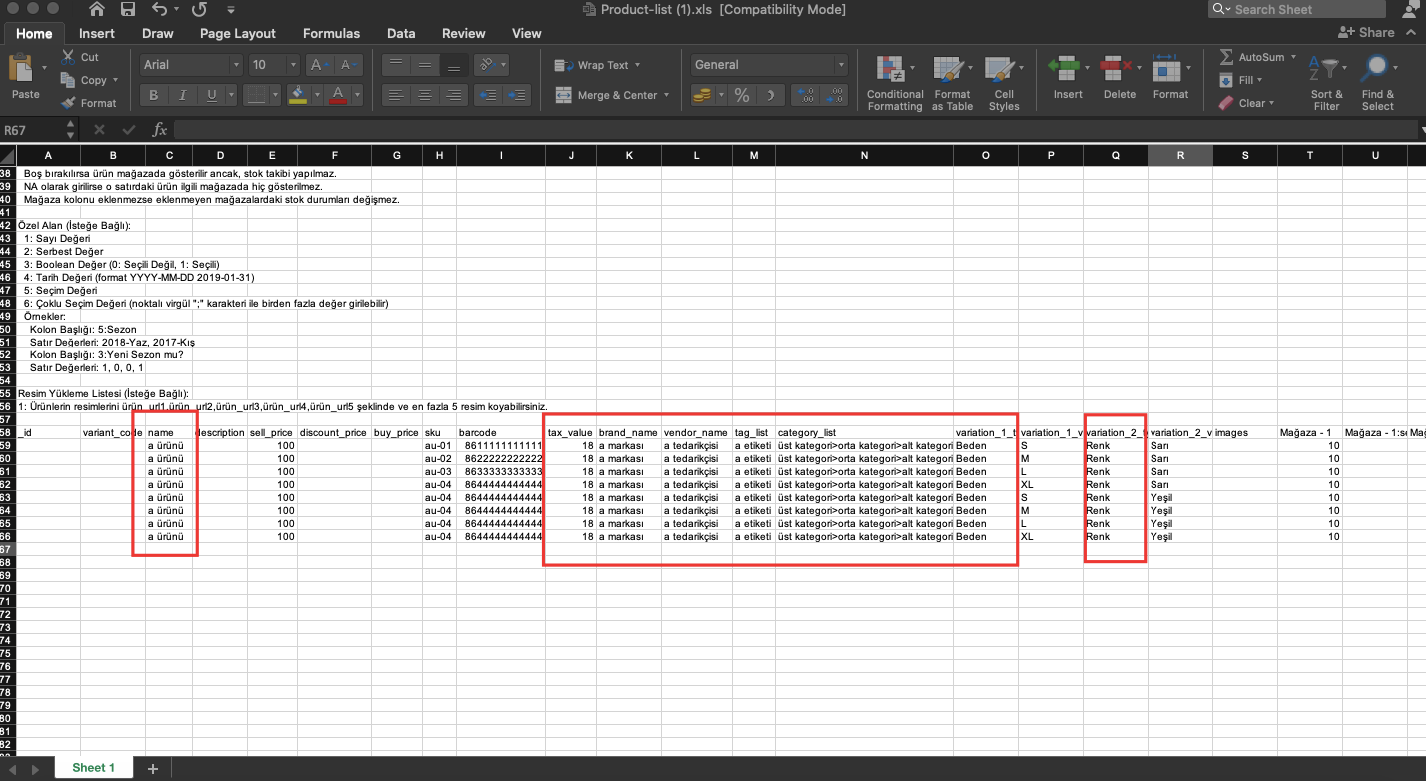
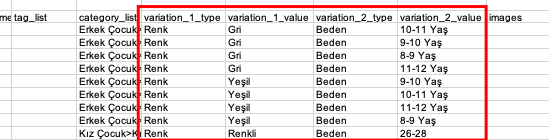
variation_1_type ve variation_2_type alanlarına varyant tiplerini, (Renk, Beden, Ayakkabı Numarası, Sütyen Numarası vb.) variation_1_value ve variation_2_value alanlarına da ürünün varyant değerlerini (Sarı, Beyaz, S, M, 36, 85c vb.) girerek ürünlerinizi varyantlandırabilirsiniz.
*Tıpkı kategori oluşturma bölümünde anlatılan gibi, varyantlarınızı oluştururken de küçük harf büyük harf, ekstra boşluk, yazım hataları vb. varyantların birbirinden farklı olmasına neden olur. Yani Bir varyant tipini Renk, diğerini renk veya bir değeri Sarı, diğerini sarı olarak oluşturursanız, sistemde her iki değer de ayrı ayrı oluşur.
*Varyantlı ürünleri oluştururken, her bir ürün için aynı varyanttan yalnızca bir tane oluşturduğunuza emin olun (turuncu 46, S siyah, M/L Beyaz vb.). Eğer aynı varyanttan iki tane oluşturursanız sistem, şablonu yüklemeye çalışırken hata verecektir. Aynı ayakkabının iki tane 38 numarası veya aynı t-shirtün iki tane Sarı S varyantı olmayacağını unutmayın!
Oluşturulan şablonu ikas'a geri yükleme
Şablonu ikas'a geri yüklemek için Ürünler>Ürünler sayfasına giderek burada sağ üstte yer alan "..." sembolüne tıkladığınızda açılan menüde, "İçe Aktar" deyin.
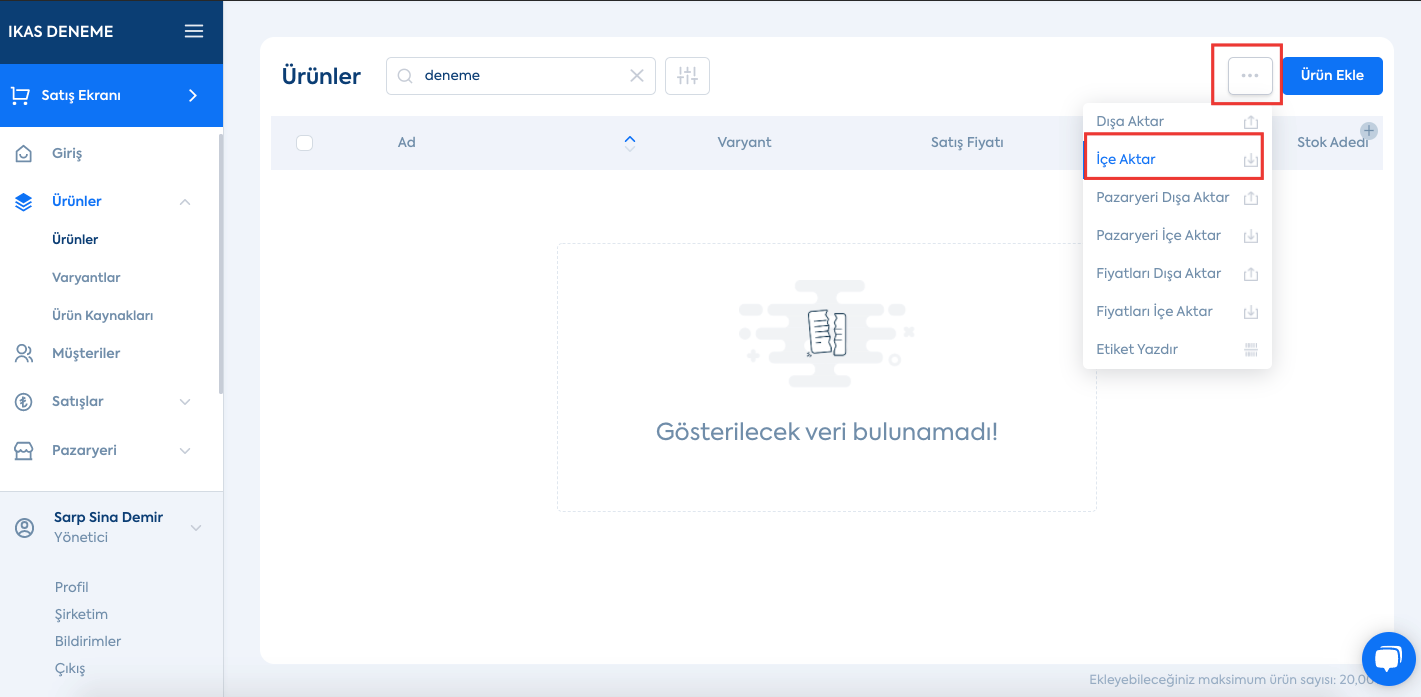
İçe Aktar dedikten sonra açılan pencerede, Excel şablonunu Dışa Aktar dediğinizde hangi alanlar seçili ise aynı alanların seçili olduğundan emin olun.
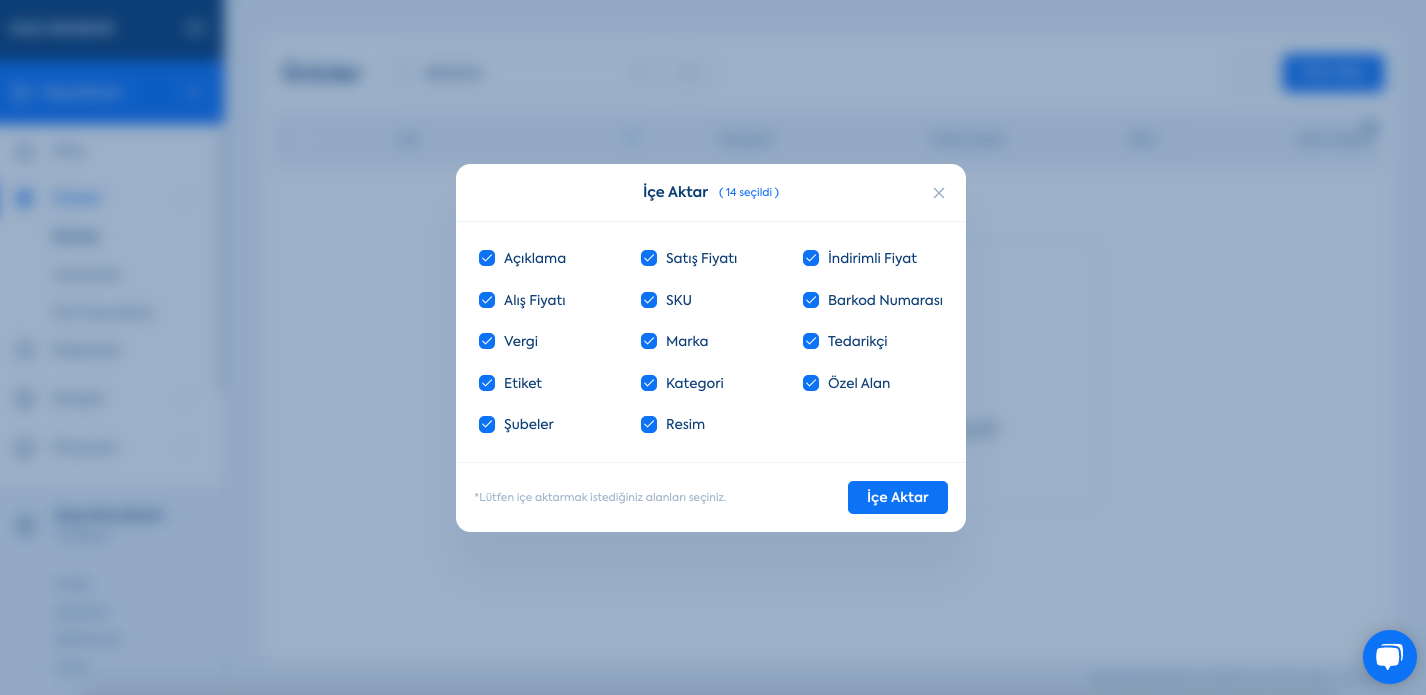
Daha sonra açılan pencerede bilgisayarınızda doğru Excel dosyasını bularak ikas'a yükleyin.
Ürünlerinizi ikas'ta oluşturduktan sonra, pazaryerlerine nasıl satışa açabileceğinizi buradan öğrenebilirsiniz.
Daha Önceden Oluşturulmuş Bir Ürüne Yeni Varyantlar Tanımlama
Bu işlemi yapabilmek için öncelikle sisteme yeni varyant değerlerini tanımlamanız gerekiyor. Bunun için sol panelden Ürünler>Varyantlar sayfasına gelerek, sisteme yeni eklemek istediğiniz değer hangi varyanta aitse ona tıklayın.
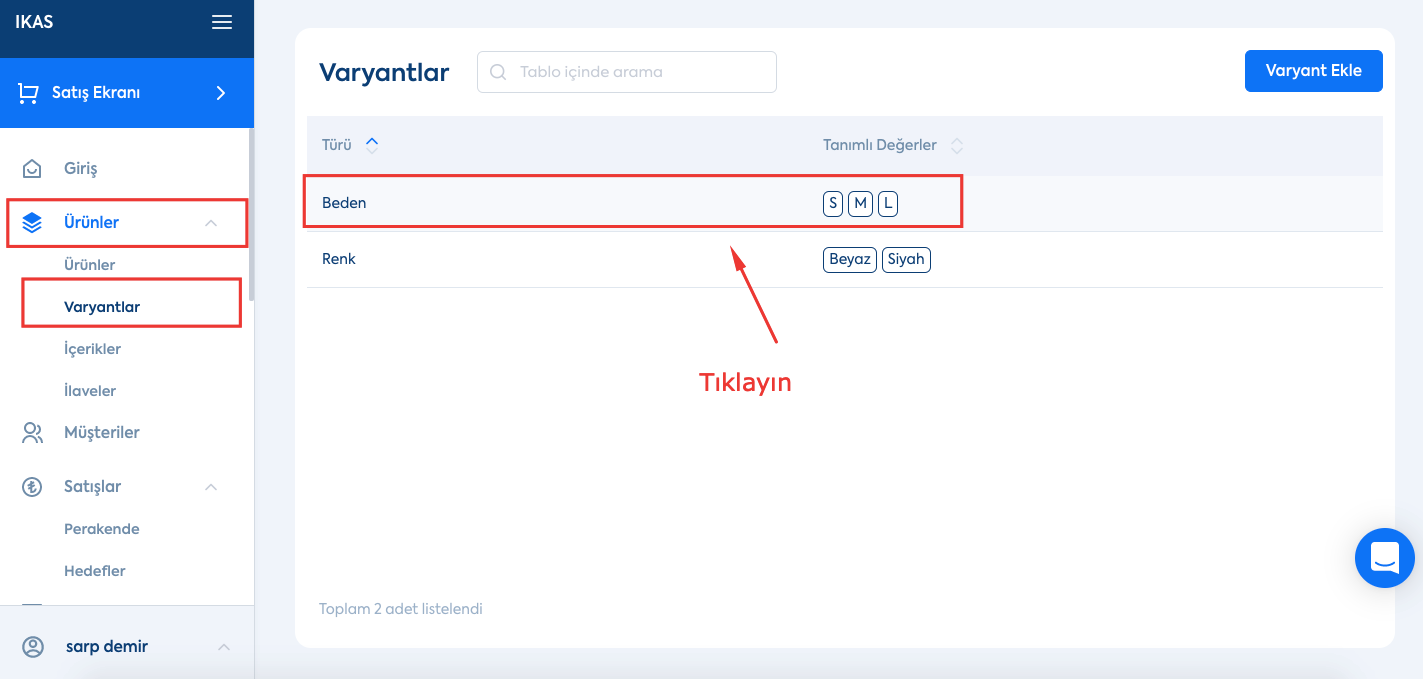
Ardından açılan panelde, yeni varyant değerini girerek Kaydet butonuna tıklayın.
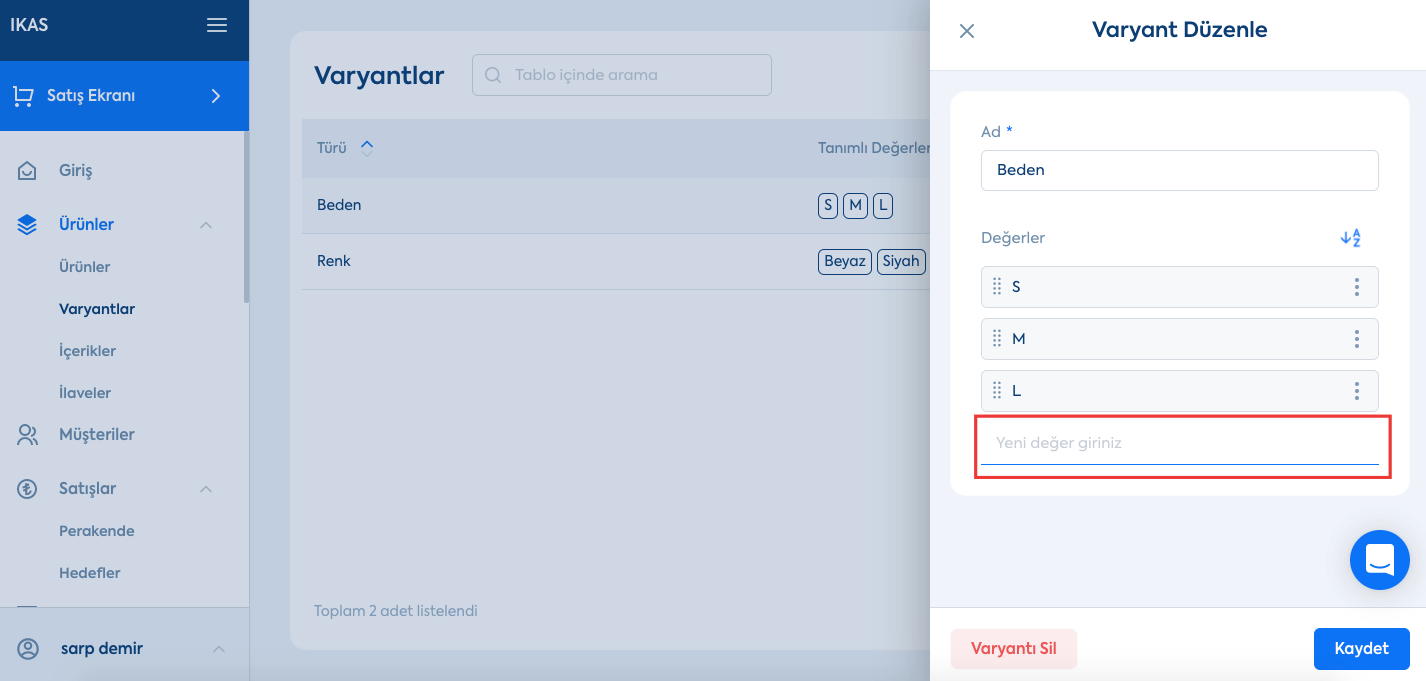
Sisteme yeni varyant değerini de tanımladıktan sonra Ürünler>Ürünler ekranına gidin ve bu varyantı eklemek istediğiniz ürüne tıklayın.
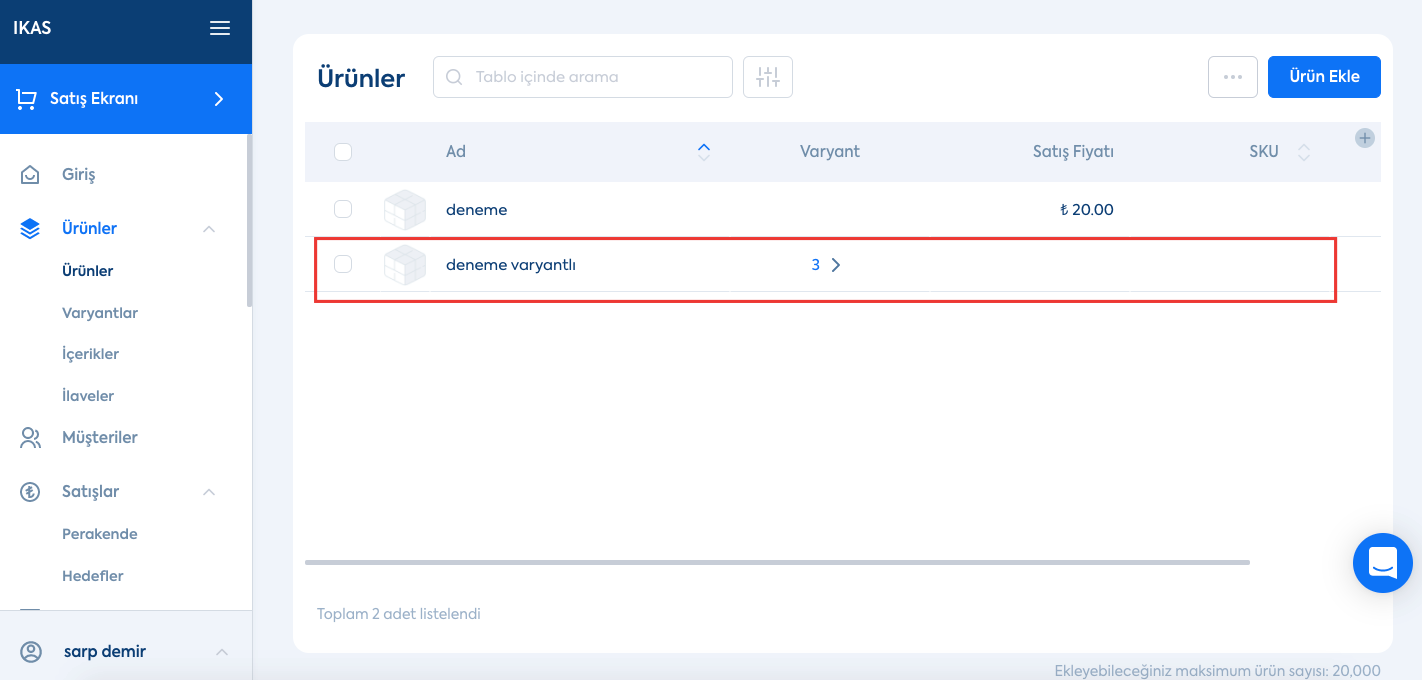
Ürün içerisinde Düzenle butonuna tıklayın.
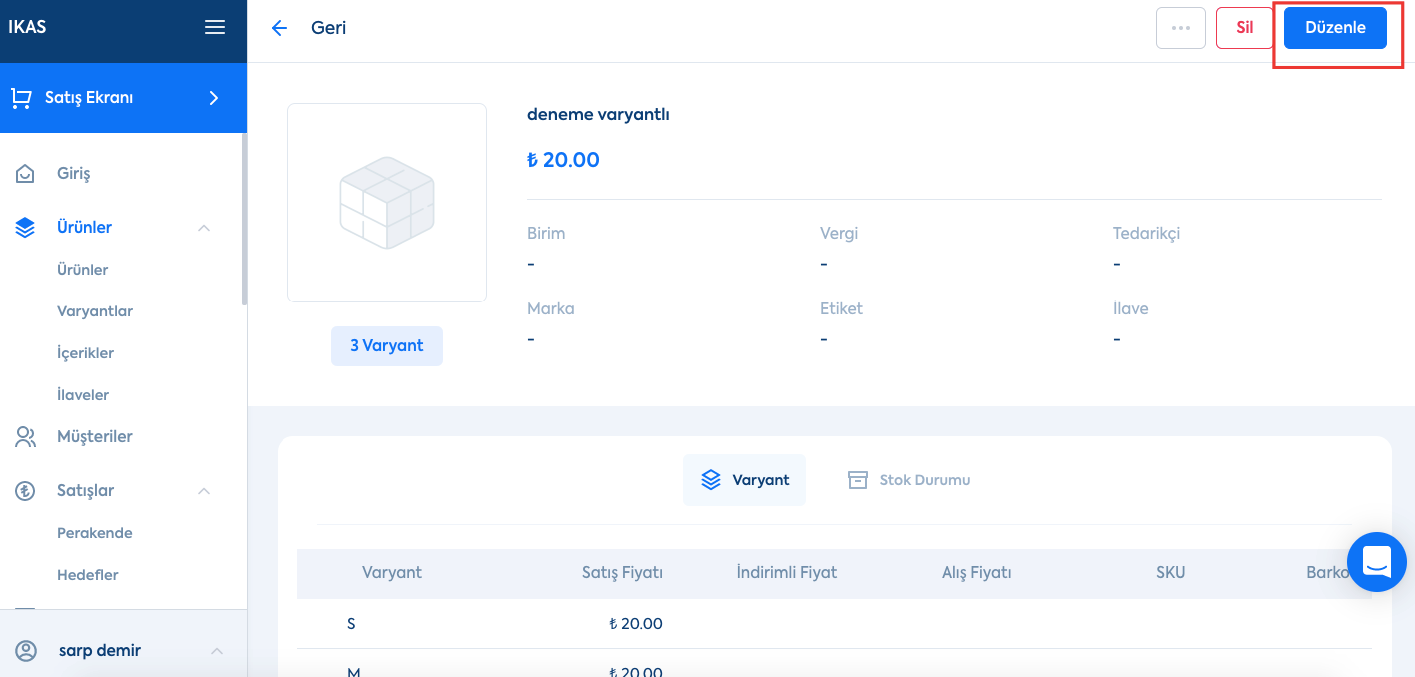
Daha sonra sağ panelden Varyant sekmesine gelip sisteme yeni girdiğiniz varyant değerini buraya ekleyin.
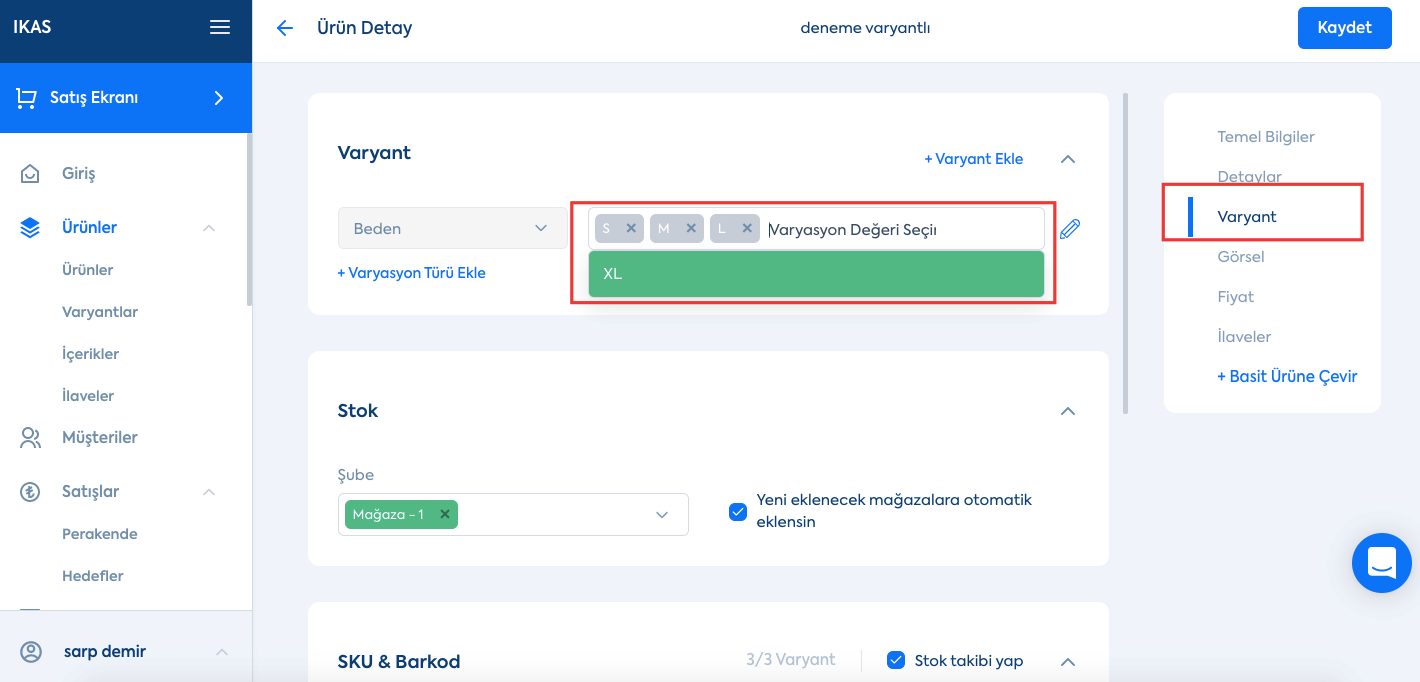
Ardından Varyantlı Ürün Ekleme bölümünde anlatıldığı gibi, yeni eklemiş olduğunuz varyantın SKU, barkod, stok ve fiyat bilgilerini sisteme girebilirsiniz.